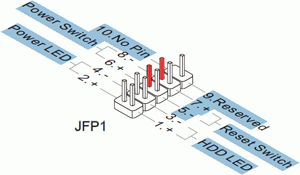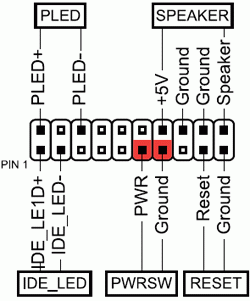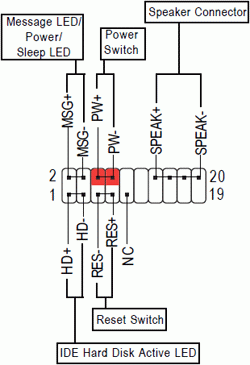Собрать компьютер не сложно. Сборка компьютера как конструктор — все детали встают только на свои места и зная теоретическую часть, в принципе, проблем со сборкой возникнуть не должно. Все что от вас требуется — это время и аккуратность, поскольку конструктор этот зачастую дорогой, и ошибок не прощает.
В этой статье мы рассмотрим самые важные аспекты и вопросы, которые могут возникнуть при сборке ПК. Как собрать компьютер и ничего не сломать?
Перед тем как собрать компьютер вы должны быть уверены, что все комплектующие между собой совместимы. Проверить комплектующие на их совместимость не сложно. Если не уверены сами, то воспользуйтесь специальными конфигураторами сборок, которые есть при многих магазинах. К примеру, один из таких конфигураторов — www.regard.ru/cfg.
Кстати, вы можете подобрать наиболее подходящую для вас сборку на нашем канале в Яндексе.
Процессор
Контактная площадка на процессорах для стационарного ПК бывает двух типов: PGA (в виде «штырьков») и LGA, где их заменили контактными поверхностями.
PGA используется в процессорах AMD и старых версиях Intel. После 775 сокета (место куда устанавливается процессор) в Intel перешли на разъем LGA. Что-либо согнуть или сломать в таком процессоре крайне сложно, чего не скажешь про материнские платы под этот разъем. Производители материнских плат под сокет Intel не просто так ставят специальную заглушку.
Под ней находятся очень много контактов, которые называются «ножками». Здесь необходима аккуратность. Попавшую пыль или грязь вы скорее уже не достанете. Ножки очень хлипкие. Если погнете одну из ножек, то вполне возможно мат. плата станет не исправна. Выравнивать их самостоятельно так же не стоит. Если это все же случилось — будет разумней обратится в сервисный центр.
Заглушку с сокета нужно снимать непосредственно перед установкой процессора. Проверьте, все ли ножки целы, ничего ли не погнуто и только потом приступайте к установке процессора в сокет.
Кстати, заглушку на последних версиях материнских платах для процессоров Intel можно и вовсе не снимать.
Механизм фиксации открывается с помощью специального рычажка. Флажок на процессоре и сокете должны смотреть в одну сторону.
Он и пара ключей на разъеме и процессоре — ваши главные ориентиры. Убедитесь, что процессор нормально встал на контакты, и только потом закройте механизм фиксации.
Он будет немного сопротивляться, но не пугайтесь. Это нормально, просто рамка процессора довольно плотно прижимает процессор ко всем ножкам.
С процессорами AMD дело обстоит иначе. У них «ножки» расположены непосредственно на процессоре, а разъем материнской платы выполнен в виде специальных ниши под эти «ножки». Убедитесь, что все ножки на процессоре на своем месте и ничего не согнуто, и только потом приступайте к установке процессора в сокет. При установке опять же следует ориентироваться на специальную разметку (флажок).
Установка процессоров AMD более проста. Аккуратно открываете сокет и ставите процессор. Он должен полностью сесть в разъем.
Далее закрываете сокет специальным рычажком. Главное — избегать лишних усилий.
Система охлаждения
Возможно, установка кулера является более сложным занятием (относительно установки прочих компонентов). Зачастую на них уже нанесена термопаста. Нужно ли ее заменить на что-то более стоящее? Если это бюджетный кулер или боксовый (шел в комплекте) – да, желательно, но не критично. На топовых системах охлаждения это будет лишним.
Перед установкой кулера, протрите поверхность процессора. Сделать это можно спиртом или обезжиривателем.
Ознакомьтесь с инструкцией, не игнорируйте данный шаг. Произведите установку и проверьте, что кулер закреплён и не болтается. Можно обхватить его рукой и приподнять с материнской платой.
С охлаждением для процессов AMD бывает все проще, но тоже обязательно читаем инструкцию. Устанавливаем кулер и фиксируем его рычагом.
На купленной отдельно системе охлаждения тоже, как правило, уже нанесена термопаста, но способы фиксации могут быть другие. Для башеных кулеров, например, нужна специальная подложка под процессор (бэкплейт), а в случае с процессорами AMD может потребоваться демонтаж родных фиксаторов на плате
Башенные кулеры обычно крепятся винтами, ключ для монтажа чаще всего идет в комплекте. Самое главное при установке такого кулера не переусердствовать с затягиванием винтов. Он должен плотно прилегать к процессору, и не болтаться, но это не значит, что винты нужно закручивать как колесо автомобиля.
Не слишком усердствуйте. После установки системы охлаждения подключите ее к материнской плате – разъем CPU FAN.
Термопаста
Бывает так, что паста не нанесена на кулер, а лежит отдельно с ним в коробке. Тогда ее придется нанести самостоятельно. Паста наносится только на металлическую крышку процессора. Чем тоньше слой, тем лучше.
Хорошо наносится паста, например, пластиковой картой. Не желательно что бы паста попадала на подложку процессора. Некоторые термопасты проводят электричество и это может стать причиной короткого замыкания.
Просто нанесите немного пасты на центр процессора и установите кулер. Под давлением она равномерно распределяется по крышке процессора. Иногда края остаются не смазанные, но они не играют существенной роли в процессе отвода тепла. Какую термопасту лучше выбрать и как ее поменять, читайте здесь.
Оперативная память
Самое простое — установка оперативной памяти. Правда, в слотах с односторонней фиксацией память вставляется сложнее. Иногда требуется нормальное усилие.
В сокете гнезда есть ключ, на плате памяти выемка. Откройте защелку на слоте, вставьте модель до упора, закройте защелку. Убедитесь, что память стала ровно, особенно это касается слотов с односторонней фиксацией.
Часто бывает, что на стороне рычажка модуль не полностью вставлен. Это может привести к тому, что после включения ПК система не будет стартовать.
Обычно, перед тем как установить материнскую плату в корпус, я проверяю работоспособность системы на открытом стенде. Вы можете этого не делать, но возможно кому-то пригодится.
После установки процессора, системы охлаждения, жесткого диска и оперативной памяти, я запитываю от блока питания материнскую плату, процессор и подключаю HDD. Далее замыкаю отверткой коннекторы, к которым подключаются кнопки включения от корпуса. Они, как правило, находятся в нижней правой части мат. платы:
MSI
AsRock
Asus
Gigabyte
Проверив работоспособность системы, а иногда и установив на этом этапе Windows, перехожу к сборке уже в корпусе
Корпус
Теперь пора ставить материнскую плату в корпус, но перед этим желательно установить блок питания, иначе в дальнейшем может возникнуть проблема с аккуратной укладкой проводов. Заранее распланируйте, что где будет стоять и проведите туда соответствующие провода.
Так же перед установкой материнской платы не забудьте установить специальную панельку под разъёмы, которая шла в комплекте с материнской платой на заднюю часть корпуса. Она заводится с внутренней части корпуса и устанавливается как-бы вдавливая ее наружу.
Плата должна стоять в корпусе на специальных стойках (пеньки), их бывает от 4 до 15. Не пропустите этот момент! Сопоставив материнскую плату с ее примерным расположением в корпусе, вкрутите в данные отверстия корпуса стойки.
Они должны быть одинаковой высоты. Проверьте все ли «пеньки» вкрутились в корпус на одинаковую высоту (до конца). В дешевых корпусах это бывает проблемой и без помощи инструмента зачастую не обойтись. Материнская плата не должна касаться корпуса, она должна равномерно лежать на стойках.
Стойки — часть комплекта корпуса. Бывает так, что отверстий на плате больше чем на поддоне. Не беда, использовать все не обязательно. Главное закрепить края платы и середину платы хотя бы в одном месте.
Накопители
Подключить накопитель проще простого. В случае обычного SSD (2.5 дюймов) или жесткого диска, вы будете иметь дело всего с двумя проводами: питание и провод передачи данных (SATA), который идет в комплекте с материнской платой.
Проверьте расположение ключа, ничего ли не мешает их нормальному подключению. С шнуром SATA все тоже самое. В большинстве случаев на шнуре имеется фиксатор с рычажком вверху коннектора. Если кабель нужно достать, просто зажмите его, иначе можно сломать разъем на мат плате.
В современных корпусах накопители фиксируются в специальных салазках. Очень удобно и не требуется специальных винтов в отличии от бюджетных корпусов.
Укладка проводов
Не допускайте ситуаций, когда провода питания или коннектор подключен к устройству на излом, гарантированно разломаете колодку или коннектор на самом устройстве, особенно это касается накопителей.
Можно наплевать на аккуратность и напихать все провода комом. Работать система разумеется будет, но несчастливо. Провода будут мешать нормальной циркуляции воздуха в корпусе, система быстрее запылится, и будет перегреваться. Плюс есть вероятность, что один из проводов может попасть в полость вентилятора процессора.
Заводите провода за заднюю стенку и через специальные проушины фиксируйте их стяжками.
Корпусные вентиляторы
Их, как правило, два спереди и один на выдув. Крепятся к корпусу на саморезы. Перед установкой в корпус, обратите внимание на указатели воздушного потока. Если это задняя стенка (или верхняя часть корпуса) – стрелка на выдув из корпуса, передняя – забор воздуха в корпус.
Вентилятор можно подключать как к материнской плате, так и к блоку питания (через переходник). Если вентилятор имеет 4 контактный разъем, то и подключать его нужно к соответствующему разъему на мат. плате, который обозначается как SYS FAN. Преимущество разъема 4-pin — появляется возможность автоматического контроля скорости вращения вентилятора в зависимости от загрузки процессора.
Убедитесь, что на пути циркуляции воздуха им ничего не мешает. Верхняя часть жесткого диска должна продуваться — это продлит ему жизнь.
Подключение Блока Питания
Первым делом подключаем самые главные кабеля. Их два – это 24 pin (или 20+4) кабель питания для материнской платы и кабель для питания процессора CPU 8 pin (или 4 pin). Вставляем их до предела, услышите характерный щелчок (не всегда). Не путать провода блока питания 4 pin CPU и PCI-E.
Иногда случается так, что разъем питания процессора на материнской плате имеет 8-pin коннектор, а кабель блока питания, предназначенный для CPU — только 4 pin.
Подключить половину можно и работать это будет, но так делать не желательно. Не факт, что ваша материнская плата это переживет.
Кстати, видеокарт это не касается и позже разберем почему. Если в характеристиках блока питания указанно питание CPU 4+4pin — это обозначает, что коннектор наборной, подойдет как для 8 контактных разъёмов, так и для 4 контактных.
Тоже самое с питанием платы. Питание 20+4 обозначает, что ваш блок подойдет как для материнок с 20 пиновым слотом, так и для стандартного 24-контактного.
С видеокартой ситуация другая. Здесь тоже встречается наборной коннектор на 6+2 контакта или только на 6. По сути, здесь только 6-контактный разъем. Он может быть один, два или три — зависит от крутости вашего блока питания. И отличается он от 8-контактного только перемычкой.
Дополнительные 2 контакта не создают разницу потенциалов, это два нуля. Они служат маркером для карты, что ваш блок питания достаточно мощный для карты и обеспечит нужную силу тока.
Не рекомендуется использовать переходники, например, с Molex на PCI-E и уж тем более не стоит запитывать ими процессор или материнскую плату.
Аккуратно подключайте дополнительные порты корпуса. Не спешите. На коннекторе есть ключ — ориентируйтесь по нему, следите что бы ножки разъёма были ровные, не погните их. Особенно это касается разъёма USB 3.0. Не редки случаи, когда из-за невнимательности пользователь гнет ножку на разъёме или отрывает, когда резко извлекает коннектор. Как подключить переднюю панель компьютера к материнской плате более детально описано здесь.
Видеоадаптер
Как правило, видеоадаптер устанавливается последним. Здесь все просто. Вставляете видеокарту в графический слот и фиксируете винтом на рамке карт расширения. Если карта широкая, то лучше закрепить двумя винтами.
Не забывайте про фиксатор на слоте. Он не для красоты. Перед установкой он должен быть открыт и только потом вставляем видеокарту до характерного щелчка. Вынимать карту только с помощью рычага фиксатора. Нажмите на него, и карта поднимется в слоте, после чего ее можно уже извлекать.
Статическое электричество и методы борьбы с ним
Не собирайте ПК в синтетических носках стоя на шерстяном ковре. Можно использовать простые хлопковые перчатки, особенно при работе с модулями оперативной памяти без радиаторов. Пожалуй, это единственная деталь, которая боится статики. Здравый смысл и обязательное чтение инструкции ваши лучшие помощники.
Если компьютер не стартует после сборки — проверьте как вы установили комплектующие. Стартует, но скорее прекращает работу – скорее проблема с оперативной памятью или ее неправильная установка.собрать компьютер
Если доходит до БИОС уже хорошо, можно найти возможную причину. Если на мат плате загораются лампочки, крутятся кулеры, но на мониторе ничего — проверьте установку видеокарты. Может помочь сброс БИОСа или его обновление.
Как видите, собрать компьютер самому из комплектующих не так и сложно. Главное — знать теоретическую часть. Мы разобрали основные моменты, которые могут пригодится. Естественно это не все. Сколько вариаций комплектующий столько и возможных проблем. На комплектующих не должно быть механических повреждений. Перед тем как вы решитесь собрать компьютер, тщательно проверяйте комплектующие на наличие внешних дефектов. Удачи в сборке.