Как разделить жесткий диск при установке Windows? Существует такое негласное правило, что жёсткий диск ПК должен быть разбит на 2 (как минимум) раздела. Полагаю, об этом знают все, ну или практически все. Пренебрегают этим правилом лишь те пользователи, которые еще не столкнулись с потерей важной личной информации или она им не так дорога.

Как правило, в системе должен быть один диск (раздел), Диск С – для операционной системы, второй – для хранения личных файлов.
Безусловно, разделов для хранения мультимедиа и личной информации может быть и два и три, суть в том, что ОС и важные для пользователя файлы — не должны храниться на одном разделе жесткого диска!
Один из наиболее простых и доступных способов разделить жесткий диск – это разделить диск на этапе установки Windows. Как разделить диск с установленной системой Windows без потери данных описан здесь.
Преимущество этого метода еще и в том, что он наиболее безопасен, а главное – универсален, то есть подойдет в независимости от того, какую ОС вы будете ставить, будь это Windows 7, 8.1, 10, от ее разрядности и типа устройства (ноутбук или компьютер).
Разделить жесткий диск на этапе установке Windows это отличный вариант если компьютер или ноутбук только куплен, но и пользователям, которые решат сделать это позже, он так же подходит. Просто заранее скопируйте важные файлы на запасной носитель (флешка, внешний жесткий диск), и только потом приступайте к разделению жесткого диска.
Если вас заинтересовал данный способ, то скорее всего вы уже купили или скачали необходимую версию ОС и готовы разделить жесткий диск при установке Windows.
Вставляем флеш-накопитель или диск в устройство и перезагружаем систему. Что бы выставить приоритет загрузки, необходимо попасть в загрузочное меню. В зависимости от устройства, которое вы используете, выберите соответствующую горячую клавишу или их комбинацию.
| Asus, Samsung | Esc |
| Asus Phoenix-Award | F8 |
| Acer, Dell, Fujitsu, Lenovo, Toshiba | F12 |
| HP | Esc, затем F9 |
| MSI, Sony | F11 |
| Производитель | Версия BIOS | Клавиша boot menu |
| MSI | AMI | F11 |
| Gigabyte | Award | F12 |
| Asus | AMI | F8 |
| Intel | Phoenix-Award | Esc |
| AsRock | AMI | F11 |
| ECS | AMI | F11 |
| FoxConn | Esc | |
| BioStar | Phoenix-Award | F9 |
После запуска установщика, нас интересует панель, где предлагается выбрать тип установки. Выбираем – Полная установка.
Мы оказались в панели выбора раздела. Это и есть тот этап установки Windows, когда можно разделить жесткий диск. Как правило, если ПК только куплен, то его жесткий диск имеет следующий вид (комплектация DOS — без операционной системы). Возможно, у вас немного другая ситуация, но это не столь важно.
В нашем случае – есть свободное (не занятое) место на диске, которое в конкретном примере составляет 156 Гб. Нужно распределить, сколько места будет отдано под раздел для хранения системы (диск С), и сколько мы оставим для личного пользования.
Предположим, для Диска С я отведу 50 Гб. Получается, что для другого диска останется чуть более — 100 Гб.
Приступим. Выбираем пункт «Настройка диска» и кликаем пункт «Создать»
Сейчас мы должны указать сколько требуется «отщипнуть» от незанятого места для будущего Диска С.
Обратите внимание на единицу измерения, которую предлагает установщик – Мегабайты (Мб).
Насколько мы помним из школы 1 Гб – 1024 Мб. Значит 50 Гб – 51200 Мб. Задаем размер 51200 Мб и жмем «Применить».
Если размер жесткого диска позволяет, то рекомендуемое значение под Диск С — 100-150 Гб (102400 Мб и более). Читаем предупреждение Windows о создании резервного раздела и нажимаем Оk.
Итак, что мы имеем.
Продолжим. Если по какой-то причине (ошиблись, передумали) вас не устроил результат, можно разделить повторно. Выделяем «Раздел 2» и кликаем пункт «Удалить».
Если жесткий диск новый или вы заранее скопировали важные файлы на внешний флеш-носитель, то можно смело удалять и заново создавать новые разделы пока не получим желаемый результат.
Раздел RECOVERY
Продолжим. Я решил (в качестве примера), что 50 Гб мне мало. Я удалил этот раздел, и теперь укажу — 61500 Мб (60 Гб). Задаю размер и вновь нажимаю применить.
Раздел 2 размером 60 Гб создан. Приступаем к созданию раздела для хранения личной информации. Выделяем раздел с незанятым местом и кликаем «Создать».
Поскольку я хочу разделить жесткий диск только на 2 раздела (и один уже создан), система предлагает создать второй раздел из оставшегося незанятого места.
Система уже посчитала свободное место и мне осталось только кликнуть «Применить». Если бы из незанятого пространства требовалось создать не один, а два раздела, то вначале нужно указать размер для первого (к примеру, 51200 мб то есть 50 Гб) — «Применить». Далее из оставшихся 47177 Мб (46 Гб) создать еще один раздел. Думаю, смысл понятен.
Итак, что получилось.
С заданием разделить HDD в процессе установке Windows мы успешно справились. На этом этапе можно выделить Раздел 3 и провести его форматирование. Это можно сделать сейчас или позже в проводнике уже установленной Windows.
Как видите, разделить жесткий диск при установке Windows очень просто и доступно. В оной из следующих статей разберем как это сделать в системе.












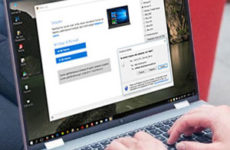












А раздел 1 и Раздел 2 форматировать не нужно? Только раздел 3? Спасибо.
Не обязательно
Спасибо) Полезно
Бессмысленное бесполезное занятие! большая часть обычных пользователей хранит документы на рабочем столе. Часто сталкиваюсь с тем что просят соединить обратно потому что на диске C место закончилось, а диск D пустой
что будет если я не буду делить диск и нажму далее
Система установится на раздел с документами, и если система слетит, то придётся форматировать раздел, а там твои файлы