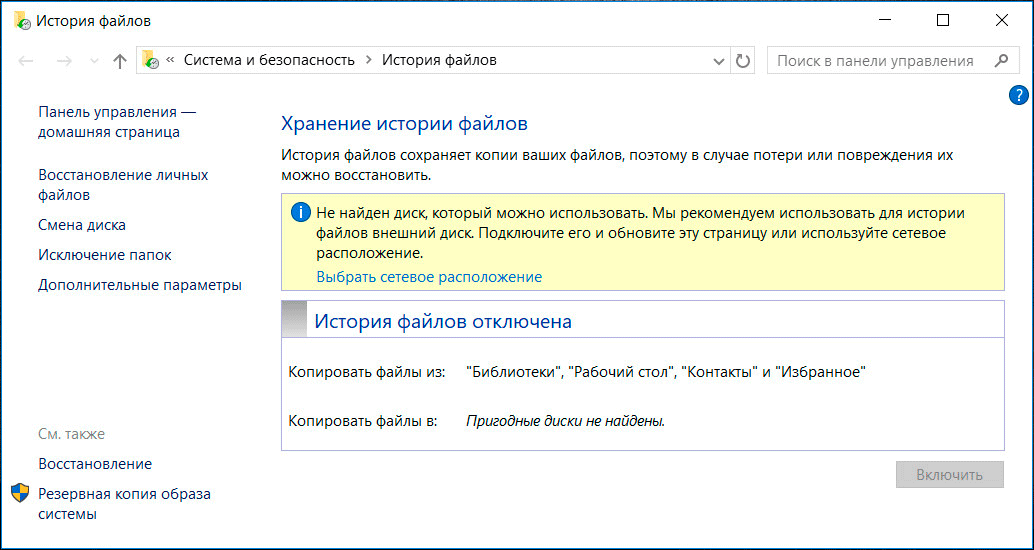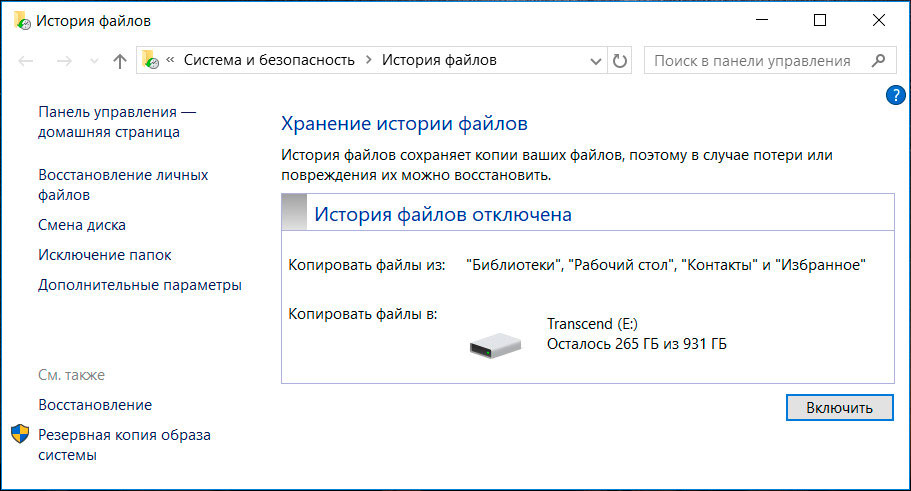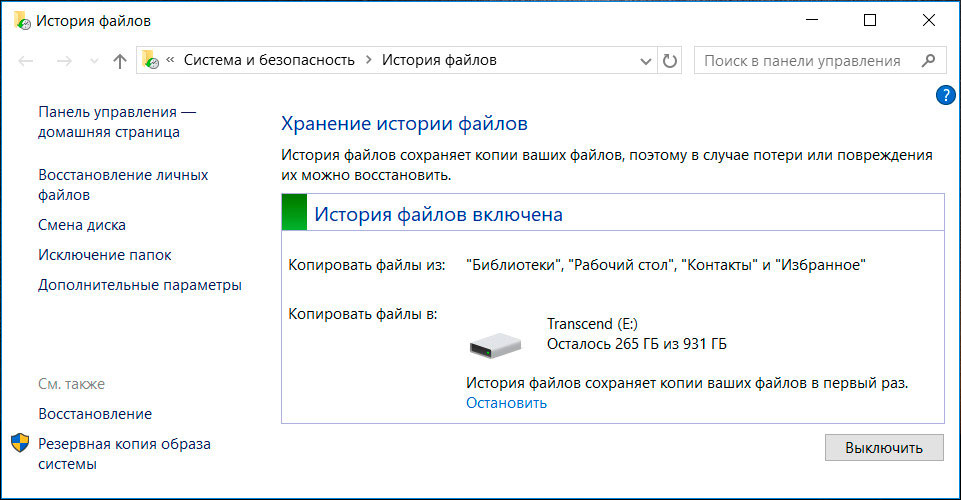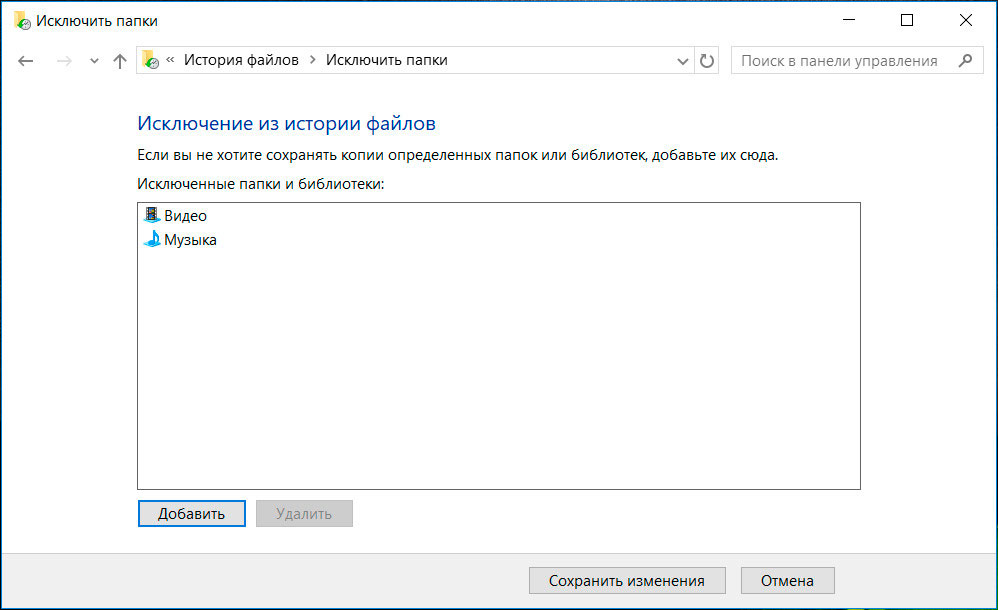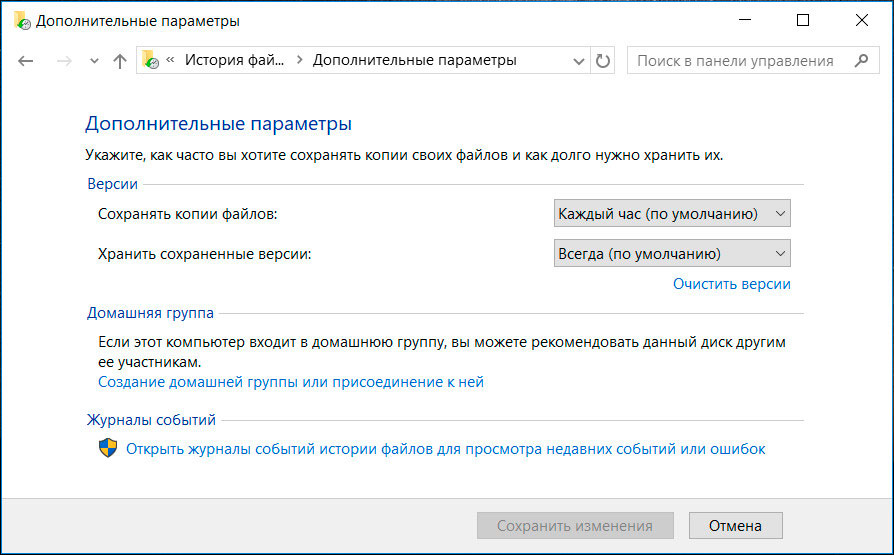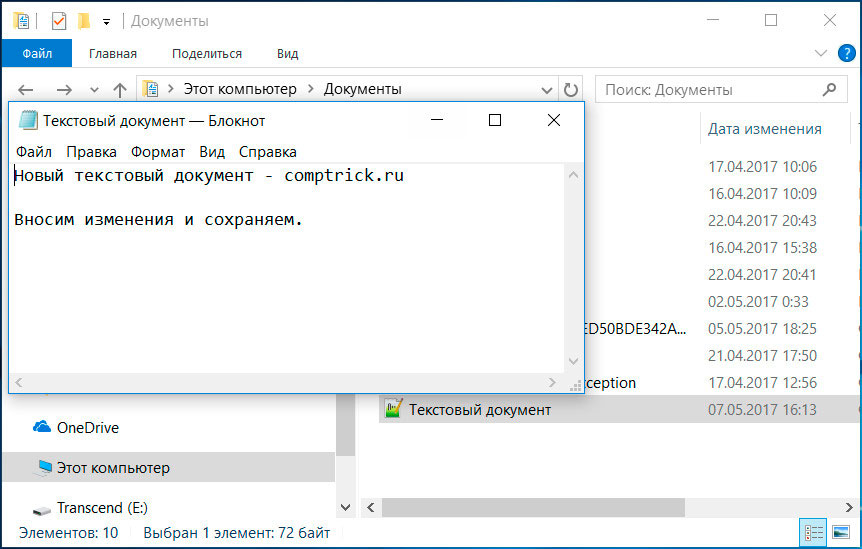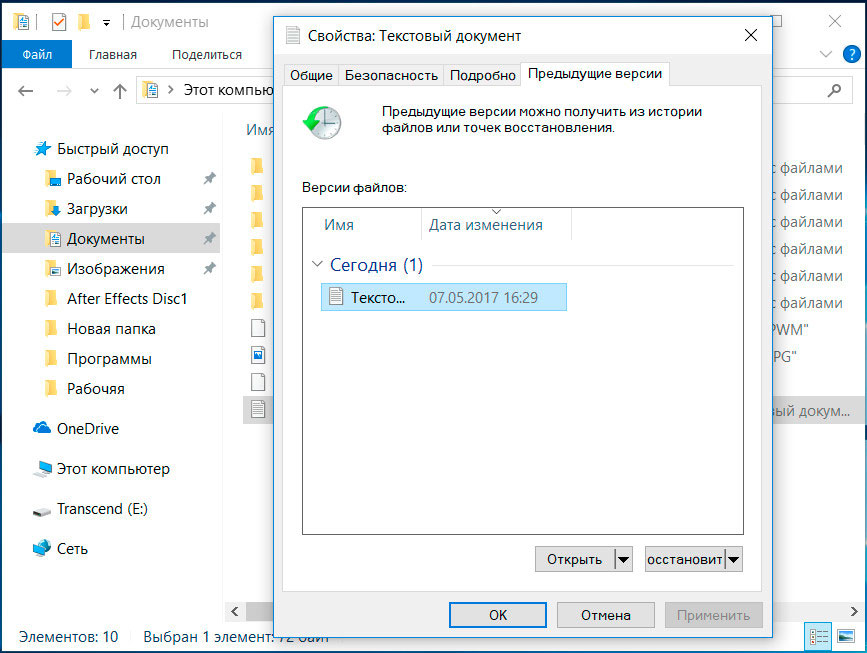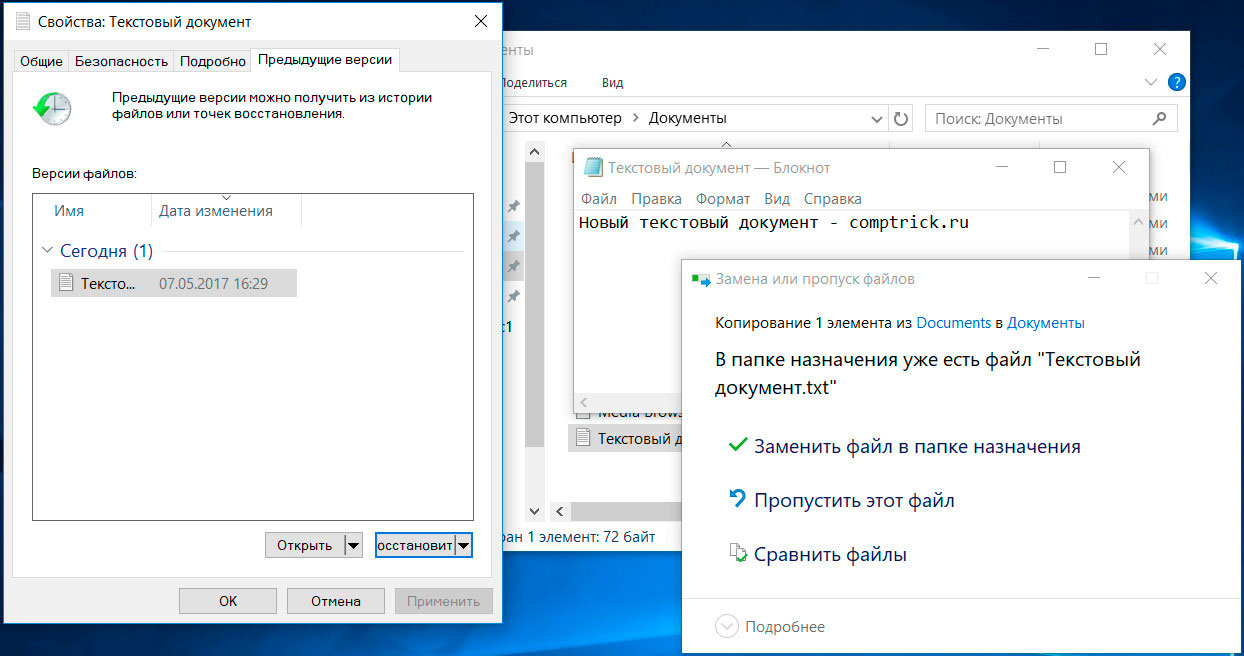В сегодняшней статье мы продолжим тему резервного копирования, и поговорим о такой полезной функции Windows как — История файлов.
Представим ситуацию. Скажем, вы создаете резервные копии раз в неделю. 04.05 вы создали резервную копию файла Документ. Затем изменения вы вносили 5, 6 и 7-го числа, а, предположим, 8-го числа вы внесли неправильные изменения и нажали кнопку Сохранить. Такое иногда бывает. В резервной копии будет старая версия этого файла, получается, что три дня работы над документом потеряны? Если вы не настроили Историю файлов, то да.
Для работы Истории файлов необходим второй жесткий диск. На него система будет записывать копии файлов. Вы не можете включить эту функцию, пока у вас не будет второго жесткого диска.
Можно использовать также внешний и сетевое размещение. История файлов запоминает все состояния (версии) файла. Поэтому вы с легкостью сможете восстановить любое из состояний ваших документов. Давайте посмотрим, как настроить и использовать эту функцию
Активация Истории файлов
Перейдите к Панели управления — Система и Безопасность — История файлов.
На примере показано, что История файлов выключена, но для ее работы есть второй жесткий диск E, на который и будет произведено копирование информации в случае ее включения.
Для включения этой функции нажмите кнопку Включить. Ниже показано, что История файлов включена. Отображается дата и время создания копий ваших файлов. Ссылка запустить позволит создать резервную копию прямо сейчас.
Давайте разберемся, какие файлы будут скопированы. Если копировать все файлы подряд, то место на втором жестком диске очень скоро закончится. Как видите, копируются файлы из библиотек, рабочего стола, контактов и избранное.
Чтобы исключить какую-то папку (например, можно исключить папку, где вы храните видео – размер видеофайлов большой и их копирование на второй жесткий диск каждый час может изрядно подтормаживать систему) выберите Исключение папок. Далее нажмите кнопку Добавить и выберите папку Видео (и при желании – Музыка)
В настройках (Дополнительные параметры) можно выбрать периодичность копий, а также очистить версии (кнопка Очистить версии) для экономии места на диске-получателе копий. По умолчанию копии создаются каждый час, но если вы работаете с документами целый день, то можете уменьшить это время.
Параметр Хранить сохраненные версии позволяет определить, как долго нужно хранить сохраненные версии. По умолчанию используется значение Всегда, но, как по мне, для экономии места на диске-получателе вполне достаточно 1 месяца при условии дополнительного резервного копирования, о котором шла речь в предыдущей статье.
Использование Истории файлов
Настройте Историю файлов, чтобы резервные копии создавались каждые 10 минут. Создайте в папке Документы текстовый документ. Сохраните и закройте документ.
Подождите 10 минут, пока будет создана очередная копия этого файла. Можно также в окне Истории файлов просто нажать ссылку Запустить, чтобы ускорить этот процесс. Откройте текстовый документ и внесите в него изменения. Сохраните изменения и закройте окно редактора.
Попытаемся восстановить предыдущее состояние файла. Откройте окно свойств файла и перейдите на вкладку Предыдущие версии. Просмотрите список созданных версий файла.
У нас будет одна версия. Выделите ее. Далее вы можете использовать кнопки Открыть и Восстановить, соответственно, для открытия и восстановления файла. Кнопка Открыть помогает убедиться в том, что вы восстанавливаете нужную версию.
Выделите версию файла и нажмите кнопку Восстановить. Далее появится окно, в котором нужно выбрать Заменить файл в папке назначения. Как показано на примере система успешно восстановила предыдущую версию файла.