Если вы хотите существенно ускорить работу компьютера, настроить программы таким образом, чтобы они открывались и работали по одному клику, то самый распространенный совет в такой ситуации — установка быстрого твердотельного накопителя.

Однако, как поступить если такой возможности нет. Как ускорить работу Windows без финансовых вложений в виде покупки дополнительных комплектующих? Как расшевелить систему без замены носителя? Кстати, вы можете пойти по оптимальному пути: заменить старый жесткий диск на твердотельный накопитель и одновременно воспользоваться советами из этой статьи. Так вы получите максимум от обоих методов — и самую быструю Windows.
Максимальное ускорение системы достигается с помощью так называемого RAM-диска. Подобный электронный накопитель быстрее любого SSD, поскольку выступает в качестве виртуального жесткого диска, целиком расположенного в оперативной памяти. Современные компьютеры зачастую оснащены RAM на 8, 16 и даже 32 Гбайт. Таким образом, всегда остается достаточно памяти даже на несколько RAM-дисков, которые вы можете настроить индивидуально под свои потребности.
Программа AMD Radeon RAMDisk поможет в создании таких виртуальных турбонакопителей, которые получат от Windows даже свои буквы диска. Благодаря этому система будет воспринимать их как совершенно обычные диски, а вы сможете копировать туда файлы и создавать там папки. В отличие от встроенных SSD, RAM-диск доступен лишь при работе системы и запуске соответствующего ПО. Кроме того, по умолчанию все сохраненные на таком накопителе данные уничтожаются при выключении компьютера, поскольку отключается и оперативная память. Однако такой потери легко избежать, предварительно скопировав содержимое RAM-диска на HDD или USB-накопитель, а затем снова загрузив его обратно при следующем запуске системы.
Установка AMD Radeon RAMDisk проходит очень быстро и просто: запустите процесс двойным щелчком по файлу «Radeon_RAMDisk 4.4.0.RC36.msi». На запрос Контроля учетных записей пользователя ответьте «Да», а затем согласитесь с лицензионным соглашением.
После запуска программы она проанализирует ваше оборудование, в частности, от какого производителя установлена видеокарта. Если это не AMD, то утилита предупредит, что в бесплатной
версии можно создавать виртуальный диск не более 4 Гбайт.
Если вам необходимо больше, то придется раскошелиться на полную лицензию. Выберите «No Thanks». Теперь можно приступать к настройке RAM-диска.
Создание простого RAM-диска
Интерфейс программы достаточно простой и содержит все необходимые опции для быстрой конфигурации виртуального диска в оперативной памяти. Некоторую сложность может вызвать отсутствие локализации меню, однако даже базовых знаний английского языка будет вполне достаточно для понимания общей логики работы ПО.
На вкладке «Settings» справа в выпадающем меню вы увидите букву «Z». Здесь вы можете задать любую букву для своего диска. Выше в разделе «Basic Setting» можно сразу указать размер вашего виртуального диска. По умолчанию выставлено «40 Mb», а ниже предупреждение «Max 4092 Mb». Задайте значение «2046» и нажмите кнопку «Start RAMDisk».
Если в качестве системного диска вы используете SSD-накопитель, а для хранения данных дополнительно жесткий диск, то настройте программу таким образом, чтобы она записывала резервные файлы на последний. Для этого перейдите на вкладку «Options» и поставьте галочку в чекбоксе «Allow Image files to be saved in non System Drives».
Здесь же можно изменить и некоторые другие стандартные параметры, заданные программой по умолчанию. После запуска монтажа виртуального диска программа выдаст окно с запросом установки дополнительного ПО. Согласитесь на эту операцию. Далее программа автоматически откроет Проводник Windows, где отобразится пока еще пустой новый виртуальный диск. Все файлы, которые вы перенесете на него, будут располагаться на RAM-диске, и после первого процесса копирования станут открываться заметно быстрее, чем обычно.
Однако не забывайте, что вся находящаяся на подобном накопителе информация будет утрачена при выключении компьютера. RAM-диски отлично подходят, к примеру, для быстрого выполнения не требующих установки портативных программ, которые вы хотите затем удалить без остатка вместе со всеми созданными данными, или ускорения работы отдельных приложений.
Ускорение Firefox благодаря RAM-диску
RAM-диск — это не просто быстрый промежуточный накопитель для файлов, которые затем будут удалены. Прежде всего он подходит для ускорения работы таких часто используемых программ, как Firefox.
Этот браузер работает с локальным кешем, в котором сохраняются элементы ранее найденных веб-страниц, а также начатые загрузки. При последующем посещении страницы Firefox сначала проверяет, актуальны ли сохраненные данные. При положительном результате браузер загружает информацию из локальной памяти, а не повторно из Интернета. RAM-диск убыстряет этот процесс.
Так как виртуальный диск размером 2046 Гбайт в оперативной памяти у вас уже создан, то остается только настроить браузер Firefox на хранение кеша на созданном диске. Чтобы иметь возможность доступа к файлам кеша при повторном включении или перезагрузке компьютера, организуйте сохранение образа RAM-диска на жесткий диск.
Для этого на вкладке «Load/Save» в разделе «Save Options» поставьте галочку в чекбоксе «Save Disc Image at Shutdown». Впоследствии вы можете загрузить сохраненный образ диска, если возникнет необходимость.
Теперь вызовите Firefox и в адресной строке введите «about:config». В ответ на это откроются расширенные настройки браузера. Согласитесь с рисками при запросе безопасности и правой кнопкой мыши щелкните по пустому полю окна. Выберите в контекстном меню «Создать», а затем — «Строка». В качестве названия введите «browser.cache.disk.parent_directory». Нажмите на «ОК», а затем укажите букву, присвоенную ранее RAM-диску, — в нашем случае это «Z:\».
Снова нажмите на «ОК». После перезагрузки браузера Firefox будет использовать для своего кеша быстрый RAM-диск.
RAM-диск для временных файлов Windows
Другой полезный сценарий применения RAM-диска — это хранение на нем временных файлов операционной системы. Для этой цели также можно использовать созданный нами ранее виртуальный накопитель.
По умолчанию программа AMD Radeon RAMDisk стартует вместе с Windows, а монтаж RAM-диска осуществляется автоматически.
Для того чтобы временные файлы записывались именно на временный виртуальный диск, необходимо изменить переменные среды Windows. Принцип действия под Windows 7, 8/8.1 и 10 одинаковый: нажмите на комбинацию клавиш «Win+Pause» и щелкните по строчке «Дополнительные параметры системы».
На вкладке «Дополнительно» кликните по кнопке «Переменные среды». Выделите переменную «TEMP» и нажмите на кнопку «Изменить». Укажите путь к своему RAM-диску, в нашем случае «Z:\». Повторите процедуру для переменной «TMP».
Дважды подтвердите изменения нажатием на «ОК». Теперь временные файлы всегда будут оказываться на быстром RAM-диске, а при выключении компьютера — автоматически удаляться
Использование RAM-дисков — это простой, но предельно эффективный способ разогнать Windows. Однако вы можете не останавливаться на достигнутом, и дополнительно навести порядок в системе, очистив ее от хлама и лишних файлов. Одним из лучших и популярнейших средств для уборки Windows считается CCleaner.


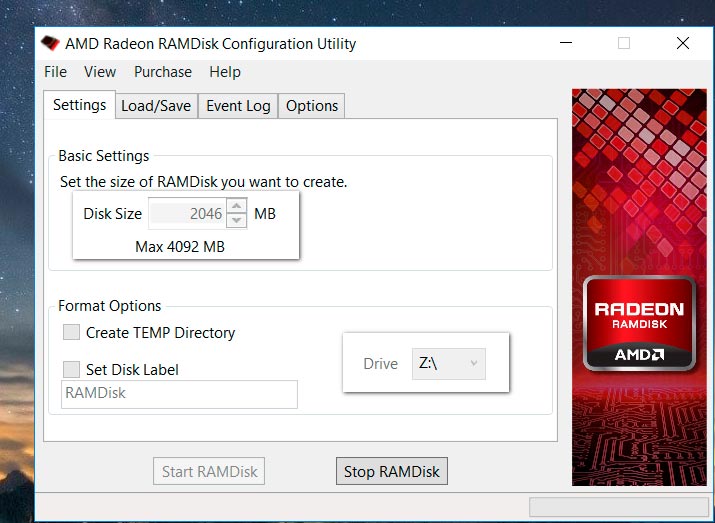
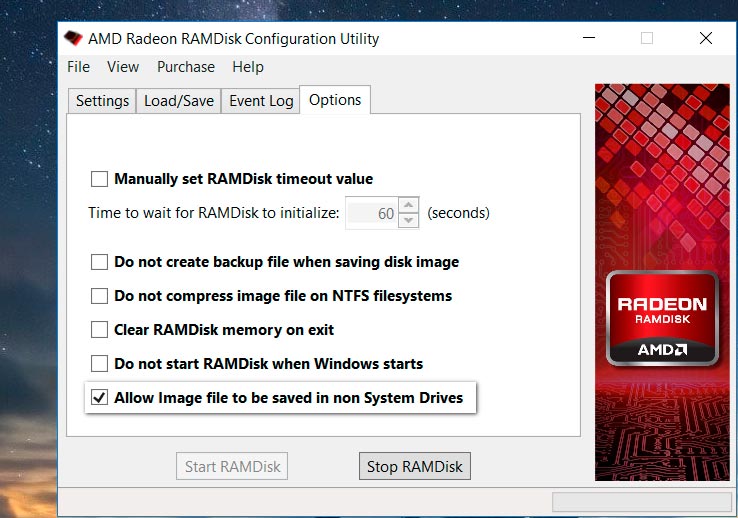
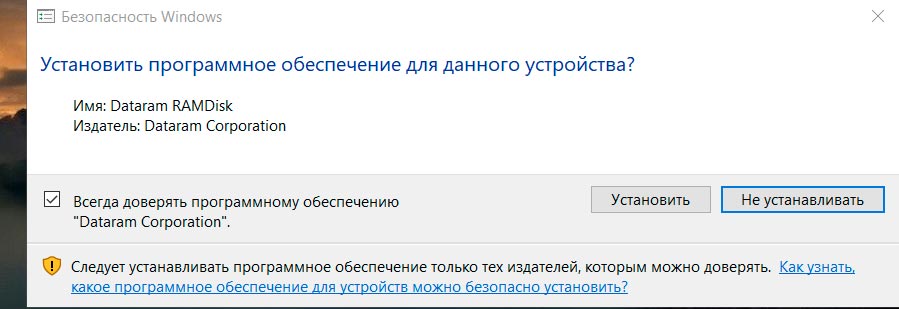
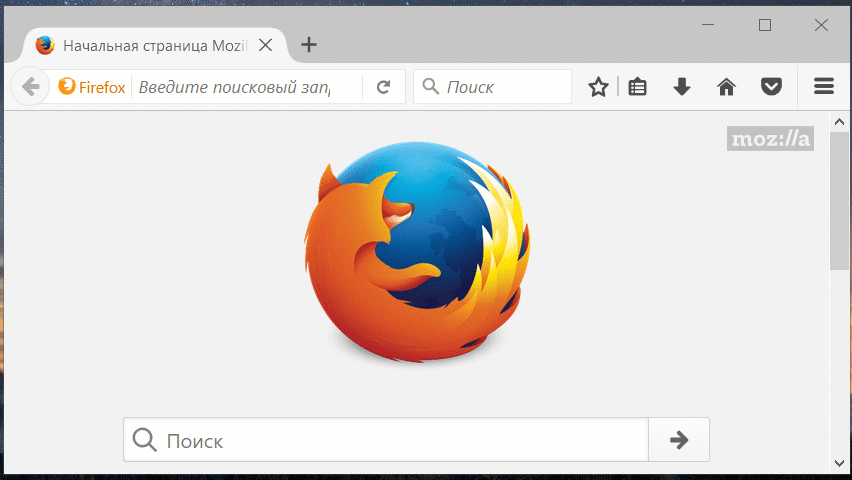





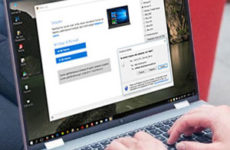










thank you !