В десятой версии Windows браузеру Edge было уделено особое внимание. Microsoft пытается сделать очередной шаг на пути к продукту, который на равных будет конкурировать с Chrome и Firefox.
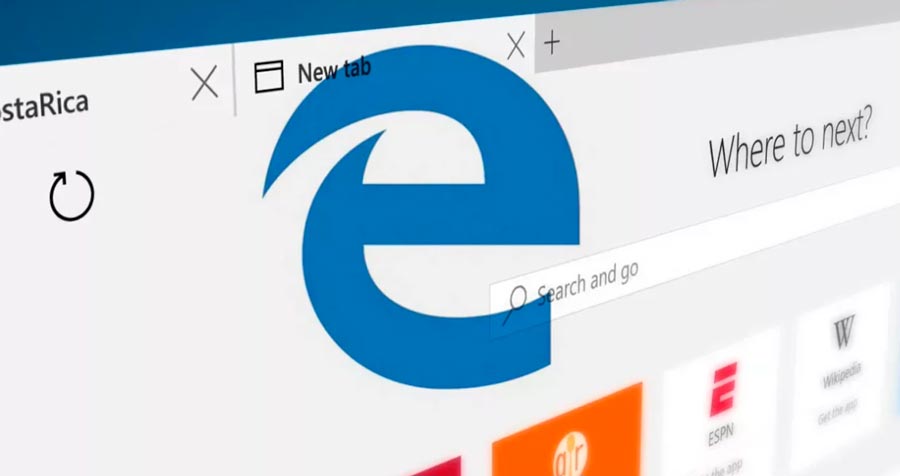
Следует отметить, что определенные подвижки в этом направление есть, например, преимущество в автономности (по сравнению с теми же Chrome, Firefox и Opera). Кроме того, с выходом последнего обновления Windows 10 (Anniversary Update), в браузер добавлена поддержка расширений.
Эксперимент Microsoft Edge: срок службы батареи.
Если вы хотите попробовать новый браузер или уже используете, возможно потребуется импортировать или экспортировать закладки браузера. В этой статье мы разберем, как это сделать.
Импорт закладок из Chrome или Firefox в Edge
Импорт закладок из Chrome, Firefox или Internet Explorer в Edge довольно прост.
1. Откройте браузер Edge и щелкните значок меню (три горизонтальные точки) в правом верхнем углу.
2. Откроется меню Edge. Здесь нажмите кнопку «Параметры», которая расположена в нижней части меню.
3. В панели настроек прокрутите страницу вниз до раздела «Импортировать избранное и другие данные», нажмите кнопку «Импортировать из другого браузера».
4. Выберите браузер, из которого требуется произвести импорт, и нажмите кнопку «Импортировать». Как вы можете видеть, я выбрал импорт закладок из Chrome.
5. Подождите пару секунд, пока Edge завершит операцию. Вы успешно импортировали закладки.
Еще один способ — импорт закладок из HTML-файла. Об этом ниже.
Экспорт закладок с Edge
Начиная с Windows 10 (build 14926) у пользователя есть возможность экспортировать закладки из Edge без использования стороннего софта.
Для экспорта (или импорта) закладок, обратитесь к уже знакомому разделу «Импортировать из другого браузера» в Параметрах Edge. Пункт «Импорт или Экспорт файла». Выберите пункт назначения, и произведите экспорт закладок в специальный файл или импортируйте из созданного в другом браузере ранее HTML-файл.
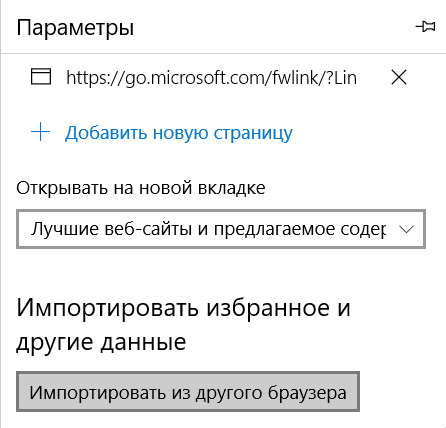
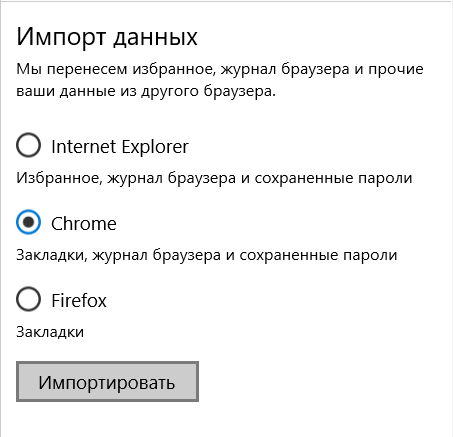
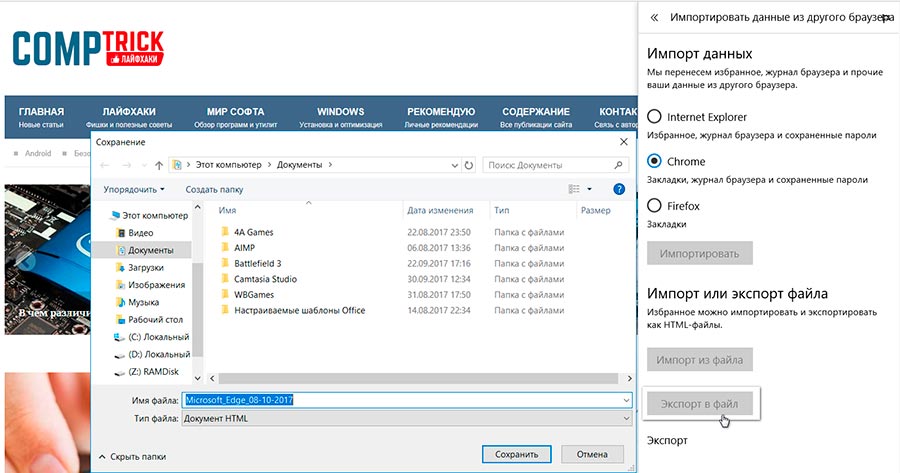



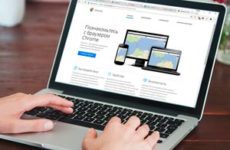









Экспорт закладок Edge попробуйте Ctrl+Shift+O
Спасибо Viktor. Экспорт спрятали основательно, за надписью «…»