Загрузочная флешка – незаменимый помощник любого владельца ПК. С ее помощью можно восстановить или установить операционную систему, произвести ее диагностику, проверить работу отдельных компонентов компьютера (оперативной памяти, жесткого диска). Как создать загрузочную флешку и какую программу лучше использовать?
Еще на загрузочной флешке могут храниться полезные программы, позволяющие, например, проводить резервное копирование, изменять структуру разделов жесткого диска и пр. Раньше весь этот функционал выполнял загрузочный диск, но флешка куда более современное и практичное решение.
Почему загрузочная флешка удобнее загрузочного диска
Преимущество флешки в качестве загрузочного носителя очевидны. Прежде всего это:
- Компактность. В отличие от диска, флешка имеет более компактный размер, ее можно носить даже в кармане джинсов без каких-либо неудобств.
- Дисковое пространство. Обычный DVD-диск ограничен размером 4.7 Гб, тогда как современные флешки не ограничены данным объемом. Конечно, для дистрибутива ОС или Live USB, объема 4.7 Гб достаточно, но, к примеру, универсальная WPI сборка программ может и не поместиться.
- Безопасность. Флеш-накопители более устойчивы к физическим повреждениям, они выдерживают гораздо большее количество циклов перезаписи без каких-либо последствий.
- Актуальность. Флешка практически полностью вытеснила оптический накопитель. Большинство современных ПК собираются без DVD-привода. В погоне за компактностью, производители ноутбуков и вовсе отказываются от данного формата.
Выбор программы для создания загрузочной флешки
Итак, если вы решили создать загрузочную флешку, понадобится образ операционной системы («Где скачать образ ОС») и специальная программа. В интернете достаточно софта с подобным назначением, но, на взгляд автора статьи, лучшим решением является программа — Rufus.
Rufus — бесплатное портативное приложение с открытым исходным кодом, которое можно использовать для форматирования и создания загрузочных флеш-накопителей USB или Live USB. Помимо очевидных преимуществ в виде полной русификации и понятного интерфейса, программа Rufus может похвастаться высокой скоростью работы.
Преимущества Rufus и скорость работы
Согласно проведенным тестам, Rufus демонстрирует очевидное преимущество над основными конкурентами, и, к примеру, оказалась в два раза быстрее аналогичной Download Tool от Microsoft.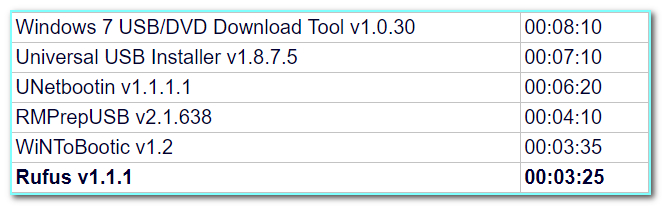 На мой взгляд, очевидным плюсом данной программы является и то, что это не универсальный комбайн, как, к примеру, UltraISO, а специализированный софт, который разработан под конкретную задачу – создание загрузочного накопителя.
На мой взгляд, очевидным плюсом данной программы является и то, что это не универсальный комбайн, как, к примеру, UltraISO, а специализированный софт, который разработан под конкретную задачу – создание загрузочного накопителя.
Rufus поддерживает множество загрузочных файлов, включая различные дистрибутивы Linux, файлы «.iso» для установки Windows, а также файлы образа необработанных дисков (включая сжатые). При необходимости, программа установит на флеш-накопитель загрузчик SYSLINUX или GRUB.
Встроенные инструменты позволяют программе проводить форматирование накопителя (поддержка форматов FAT, FAT32, NTFS, exFAT, UDF или ReFS), проверять его на наличие битых секторов. Поддерживаются все операционные системы, начиная от Windows XP. Rufus также позволяет устанавливать MS-DOS или FreeDOS, создавать загрузочный носитель с Windows To Go (переносная ОС).
Последовательность действий при создании загрузочной флешки
Сейчас мы разберем, пожалуй, самую востребованную ситуация, когда на флешку нужно записать образ операционной системы для ее дальнейшей установки.
Выбираем устройство для записи (флешку). Ее размер должен быть не менее 4 Гб. Учтите, что для некоторых редакций Windows 10, данного размера будет уже недостаточно.
1. Вставьте флешку в USB и запустите программу Rufus. Кстати, скачать ее можно с официального сайта.
2. Укажите желаемую схему разделов и тип системного интерфейса. Как правило, настроек по умолчанию, достаточно. Программа автоматически определит USB-накопитель.
2. На следующем этапе укажите путь к образу ОС (файл .iso).
3. Выбрать тип записи: стандартная установка или режим Windows to Go (полностью рабочая ОС на флешке).
4. Кликнуть Старт. Появится предупреждение, что все файлы, которые есть на флешке — будут стерты. Соглашаемся.
4.Создание загрузочной флешки началось. Происходит копирование ISO файлов на накопитель. Ожидаем окончания операции
5. Надпись «Готов» свидетельствует об успешном завершении копирования.
Загрузка с подготовленного накопителя
Теперь, когда на руках есть загрузочная флешка, можно приступать выполнению поставленной задачи. Вначале нужно загрузиться с подготовленного накопителя. Что бы это сделать, вам нужно поменять приоритет загрузки: с жесткого диска на флешку.
Это можно сделать из специального загрузочного меню или через изменение настроек в БИОС. Первый вариант проще и удобней. После всех манипуляций не нужно возвращаться (как в случае с изменением настроек БИОСа), и устанавливать первоначальные настройки (загрузка с HDD). Подключите флешку в разъем USB и перезагрузите компьютер.
В момент старта ПК, когда появится логотип материнской платы — жмите клавишу Esc, или F8, (F9, F11, F12). Какую клавишу нажимать, зависит от производителя мат платы. Более подробно в таблице.
| Asus, Samsung | Esc |
| Asus Phoenix-Award | F8 |
| Acer, Dell, Fujitsu, Lenovo, Toshiba | F12 |
| HP | Esc, затем F9 |
| MSI, Sony | F11 |
| Производитель | Версия BIOS | Клавиша boot menu |
| MSI | AMI | F11 |
| Gigabyte | Award | F12 |
| Asus | AMI | F8 |
| Intel | Phoenix-Award | Esc |
| AsRock | AMI | F11 |
| ECS | AMI | F11 |
| FoxConn | Esc | |
| BioStar | Phoenix-Award | F9 |
Если загрузочное меню не появилось, зайдите в БИОС, найдите пункт Boot Sequence (или аналогичный), выставите очередность загрузки: загрузочную флешку необходимо поставить на первое место. Обязательно сохраните внесенные изменения перед перезагрузкой. Если все сделано надлежащим образом, начнется загрузка с флешки.

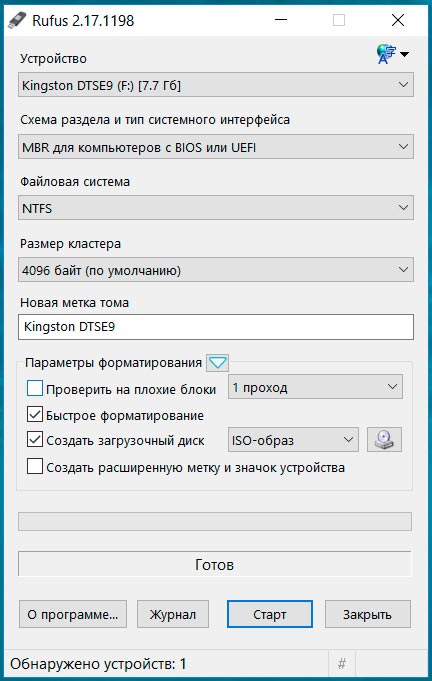
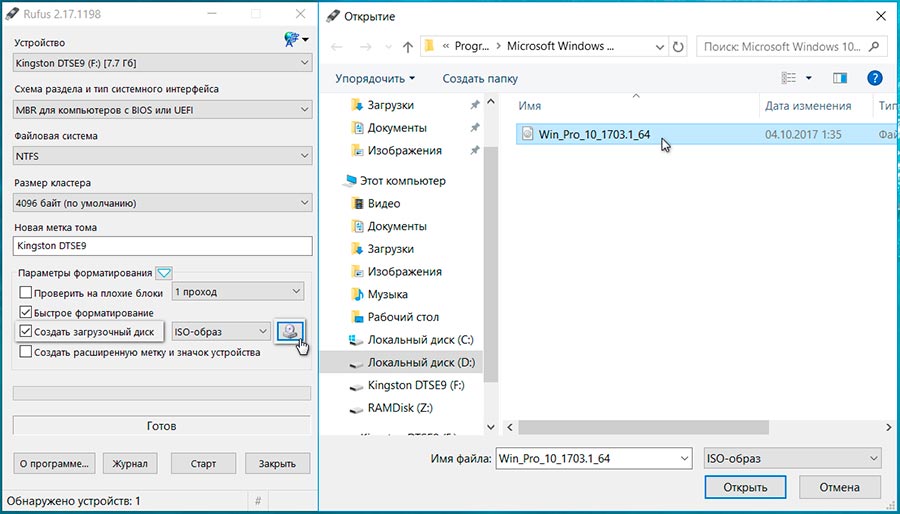
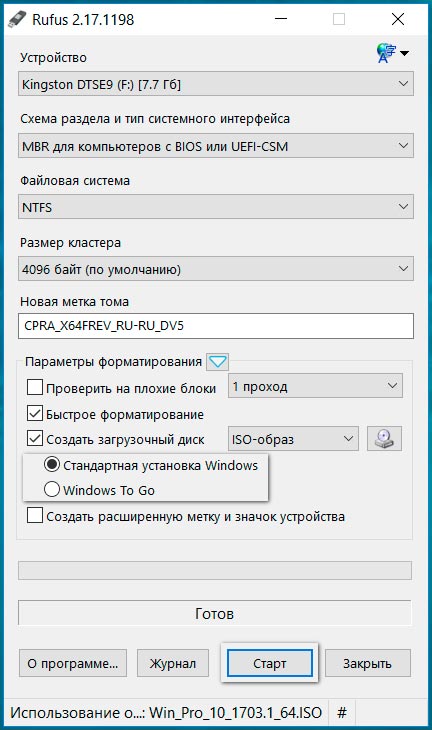
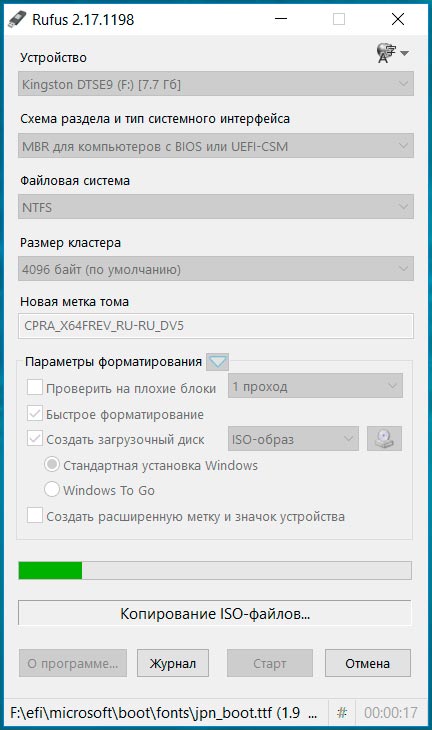



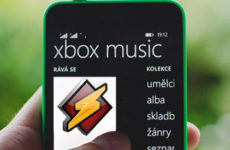












Увы. Когда-то давно и мне Rufus казался хорошей программой. Но его версии меняются со временем, а недостатки так и остаются:
1. В отличие от UltraISO, Rufus — тормоз. Он создаёт структуру флешки, бут, а потом начинает тащиться, постепенно перенося но флешку файлик за файликом. Этот этап можно заменить простым копированием файлов, подключив исходный образ как диск. А вот UltraISO поступает гораздо эффективнее — пишет образ целиком, словно на DVD. Вот и получается куда быстрее.
2. При использовании флешки чуть большего размера, чем исходный образ, есть немалая вероятность, что под самый конец записи Rufus попросту выдаст ошибку, запортив флешку. Теперь её можно лишь заново отформатировать перед новой записью. И уж, конечно, на сей раз лучше использовать не Rufus. Ну, а UltraISO сразу верно подсчитывает требуемые объёмы. Не хватит места — просто не начнёт писать и предупредит. А уж если берётся — всё делает качественно.