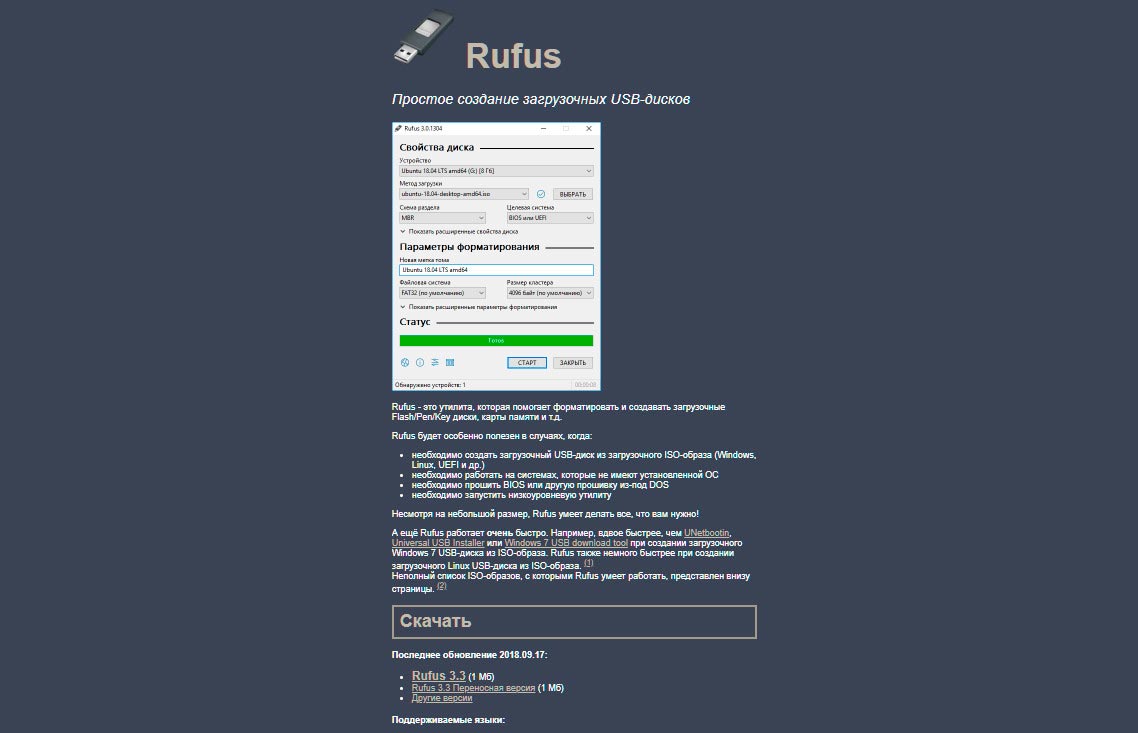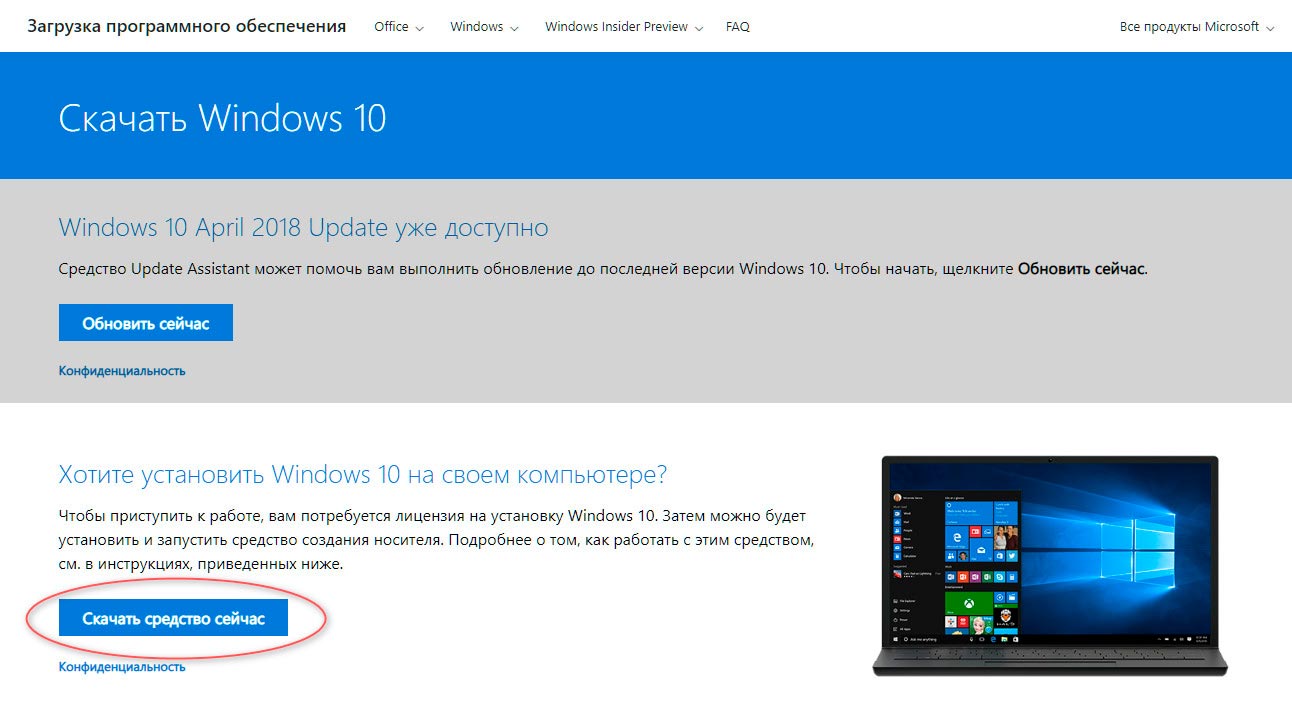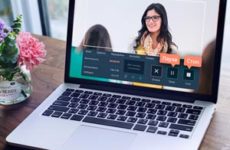Сегодня я расскажу, и наглядно продемонстрирую — как создать загрузочную флешку Windows 10, то есть как создать загрузочный флеш-накопитель для последующей установки с него ОС Windows 10.
Способов создания загрузочного накопителя для установки Windows 10 несколько. От более простых до требующих дополнительных шагов. О более простом способе я расскажу в одной из следующих статей. Не пропустите!
Сегодня разберем один из более надежных, который гарантирует успешную установку Windows если не 100% случаях, то в гарантированных 99%.
Подготовка к созданию загрузочной флешки
Итак, если вы решили создать загрузочную флешку, вам понадобится:
— образ самой операционной системы,
— специальная программа для записи образа на флешку (Rufus),
— USB накопитель (флешка).
Остановимся на каждом из этих пунктов подробней.
Флеш-накопитель. Лучше если это будет флешка объемом от 8 Гб (минимальный объем 4 ГБ).
Программа для записи образа на флешку. В интернете достаточно софта с подобным назначением, но, лично на мой на взгляд, лучшим решением является программа — Rufus.
Rufus – это специализированный инструмент, который разработан под конкретную цель – создать загрузочную флешку.
Ознакомится со всеми возможностями программы вы можете на официальном сайте, на который мы сейчас перейдём и скачаем программу себе на компьютер.
Софт для создания загрузочной флешки
Здесь для удобства можно выбрать русский язык. Нажимаем Скачать. Вес программы Rufus всего 1 Мб, поэтому ее загрузка занимает считанные секунды.
Флешка у нас есть, программу скачали, теперь нужно решить вопрос с образом операционной системы – где взять оригинальный образ Windows 10? Правильно — на официальном сайте Майкрософт.
Загрузка оригинального образа Windows 10
Переходим на сайт www.microsoft.com. Здесь нам потребуется скачать инструмент под названием Media Creation Tool. Он позволяет загрузить Windows 10 Домашняя и Pro редакции.
Скачиваем и запускаем данный файл. Ждем пока выполняется подготовка и ознакамливаемся с лицензионным соглашением. Жмем Применить.
В следующем окошке выбираем пункт – Создать установочный носитель.
По умолчанию утилита сама определит оптимальные параметры для данного компьютера. Если же у вас другие планы или установка Windows будет производится на другой компьютер – снимите галочку «Использовать рекомендуемые параметры». Задайте необходимые параметры (Язык, Редакция и Архитектура) самостоятельно.
Если вы сомневаетесь в выборе архитектуры, рекомендую посмотреть вот это видео.
Когда все необходимые параметры заданы, жмем Далее. При самостоятельной установке параметров, вы увидите предупреждение, что вам может понадобится другая лицензия. Игнорируем, и нажимаем Ок.
В следующем окне, утилита предложит на выбор:
1. самостоятельно записать образ системы на заранее подготовленный накопитель – Пункт 1,
2. скачать образ системы (ISO-файл) для его дальнейшего использования – Пункт 2.
Безусловно, вы можете выбрать первый пункт, и попробовать создать загрузочную флешку Windows 10 данным способом. В большинстве случаев этого бывает достаточно. Однако в Сети не мало жалоб, создать загрузочную флешку предлагаемым способом не всегда удается. Запись заканчивается не корректно.
Предлагаю вам выбрать второй пункт, и пока просто скачать образ Windows 10. В дальнейшем, чтобы создать загрузочную флешку Windows 10, мы будем использовать программу Rufus.
Указываем место, куда требуется сохранить оригинальный образ ОС, нажимаем Сохранить. Ждем загрузки Windows 10.
Когда файл будет загружен, нажимаем Готово. Теперь, когда все готово, нам осталось лишь создать загрузочный флеш-накопитель.
Создание загрузочной флешки с Windows 10
Подсоедините флешку к компьютеру, и запустите ранее скачанную программу Rufus.
Утилита имеет простой интуитивный интерфейс и практически сразу готова к работе. Как видите, она автоматически определила устройство (флешку на которую нужно записать Windows 10). Далее программе следует указать образ, который нужно записать. Нажимаем Выбрать и указываем скаченный ISO-файл.
В поле «Схема разделов» выберите схему — MBR (для систем с Legacy/CSM загрузкой, более старых систем с BIoS) или GPT (для систем UEFI). Далее, все оставляем по умолчанию и нажимаем Старт. Соглашаемся с предупреждением, что флешка будет отформатирована, ждем пока программа закончит свою работу.
По окончании записи нажимаем Закрыть. Флешка готова для установки ОС. Вам осталось лишь с нее загрузиться. В данной статье мы разобрали — как создать загрузочную флешку Windows 10 с использованием программы Rufus. Надеюсь, вам было понятно. Если нет – спрашивайте в комментариях. Всегда рады ответить.