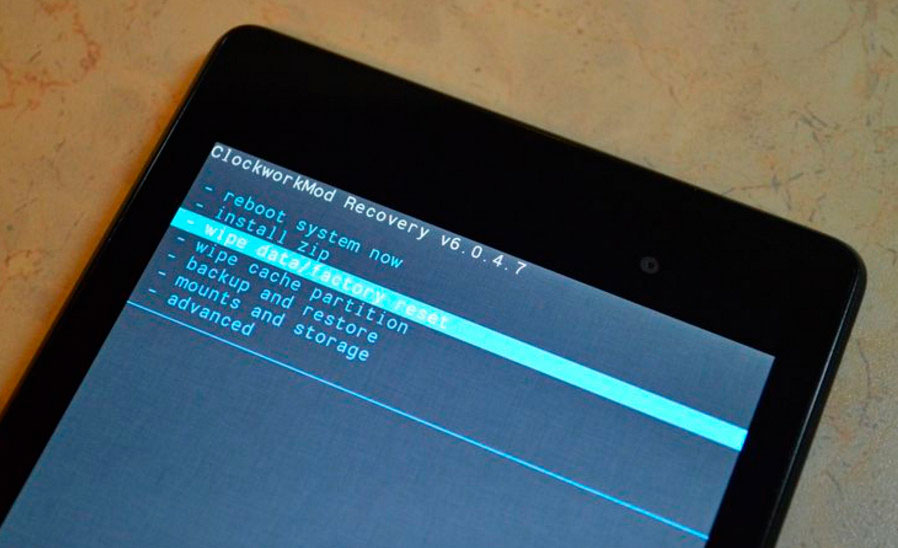Некоторые устройства поддерживают так называемые графические пароли. Вы выбираете рисунок, а затем пальцем рисуете на нем определенную траекторию — так устанавливается графический пароль. Для разблокирования устройства нужно повторить пальцем ту же самую траекторию на том же рисунке.
Но что делать, если вы забыли форму той заветной траектории или что-то пошло не так и устройство теперь не разблокируется, даже если палец следует по, казалось бы, правильной траектории?
Для разблокирования устройства в такой ситуации выполните следующие действия.
1. Введите графический пароль пять раз подряд. Устройство сообщит вам, что было выполнено слишком много попыток ввода графического пароля и что попытаться ввести его снова можно будет только через 30 секунд.
2. На экране разблокировки появится команда Забыли графический ключ? — выберите ее. Если команда так и не появилась, через 30 секунд попробуйте снова пять раз ввести неправильный графический пароль и нажать кнопку Домой. Команда должна появиться.
3. Устройство предложит вам ввести свой адрес электронной почты и пароль от аккаунта Google. Естественно, чтобы связь с аккаунтом появилась, ваш телефон или планшет должны быть оснащены 3G-модулем или находиться в зоне действия сети Wi-Fi, к которой он ранее подключался. Иначе установить требуемое соединение будет невозможно, а значит, нельзя будет и проверить правильность введенного вами пароля.
4. Введите предложенные данные и нажмите кнопку Вход. Если вы ввели правильные учетные данные, после аутентификации вам будет предложено ввести новый графический пароль.
Понятно, что такой способ подойдет не всегда. Пример тупиковой ситуации — если вы только купили устройство и еще не настроили аккаунты Google, а оно уже заблокировалось. Другой вариант — поблизости нет сети Wi-Fi, к которой вы ранее подключались, а само устройство представляет собой планшет без 3G-модуля. В подобных случаях вам поможет лишь аппаратный сброс устройства (hard reset).
Вариант с использованием аппаратного сброса имеет один большой недостаток — до исходного заводского состояния будет сброшено все устройство, то есть вместе с установленными вами параметрами настройки будут удалены и все установленные программы, и все ваши данные. Если вы, к счастью, хранили свои данные (например, фото, сообщения и т.д.) на внешней SD-карте , обязательно извлеките ее перед сбросом (напоминаю, перед этим устройство следует выключить) — так вы сохраните эту часть ваших данных.
Еще одно предостережение: аккумуляторная батарея устройства должна быть заряжена хотя бы на 60%, иначе есть вероятность, что после аппаратного сброса оно уже больше не включится. Поэтому лучше зря не рисковать и перед выполнением аппаратного сброса зарядить батарею планшета на все 100%.
В общем случае сброс устройства к заводским настройкам можно выполнить как программно, так и аппаратно. Программный сброс выполняется с использованием приложения Настройки, однако в обсуждаемой ситуации этот способ нам не подходит — планшет заблокирован, и запустить хоть какое-нибудь приложение вам не удастся. Значит, у нас остается единственный вариант — аппаратный сброс.
Для выполнения аппаратного сброса нужно нажимать физические клавиши устройства в определенной последовательности. Например, вот как вы-
глядит процедура аппаратного сброса на Lenovo Tab 2:
1. Выключите планшет, нажав кнопку отключения/включения питания (далее Power).
2. Нажмите и удерживайте примерно 10 секунд кнопки повышения громкости и кнопку Power.
3. После того как вы отпустите кнопки, вы увидите робота Android.
4. Для входа в режим восстановления удерживайте кнопку Power несколько секунд.
5. В меню восстановления нужно выбрать команду wipe data/factory reset. Команда выбирается не с помощью сенсора, а кнопками уменьшения/увеличения громкости и кнопкой Power Кнопки регулировки громкости перемещают курсор по списку меню, а кнопка Power подтверждает выбор.
6. Выберите yes для подтверждения сброса. Выбор осуществляется аналогично – с помощью кнопок регулировки громкости и Power.
7. Выберите команду reboot system now для перезагрузки устройства
В результате сброса все данные со встроенной карты памяти будут удалены. Спасти можно будет только те данные, которые находятся на внешней карте памяти, – и только в том случае, если после выключения устройства эта карта памяти была из него извлечена.
На устройствах другого типа сброс в целом выполняется аналогичным образом, но могут быть небольшие отличия в процедуре первоначального доступа к системному меню. Понятно, что здесь невозможно описать процедуру сброса для всех существующих типов Android-планшетов. Но не беспокойтесь — вы не первый покупатель устройства, и наверняка с проблемой сброса кто-то уже сталкивался. Поэтому в случае появления такой необходимости подойдите к компьютеру и введите в вашем любимом поисковике запрос: <название устройства> hard reset. Например: Samsung galaxy tab 3 hard reset.