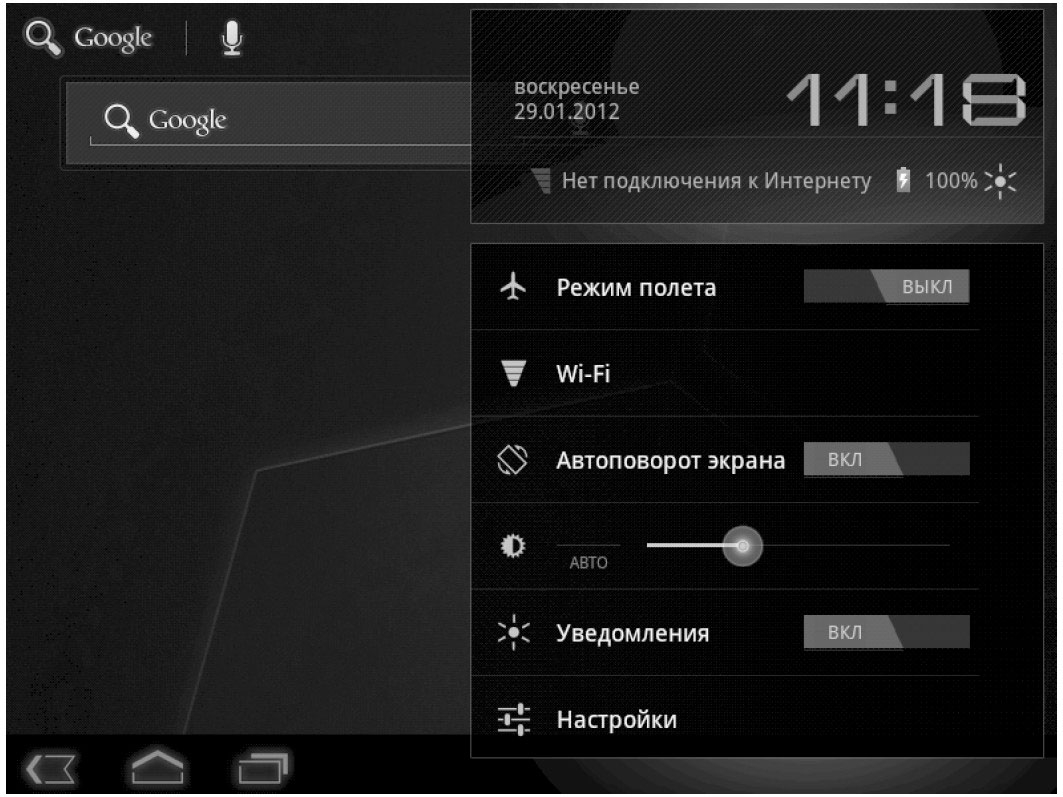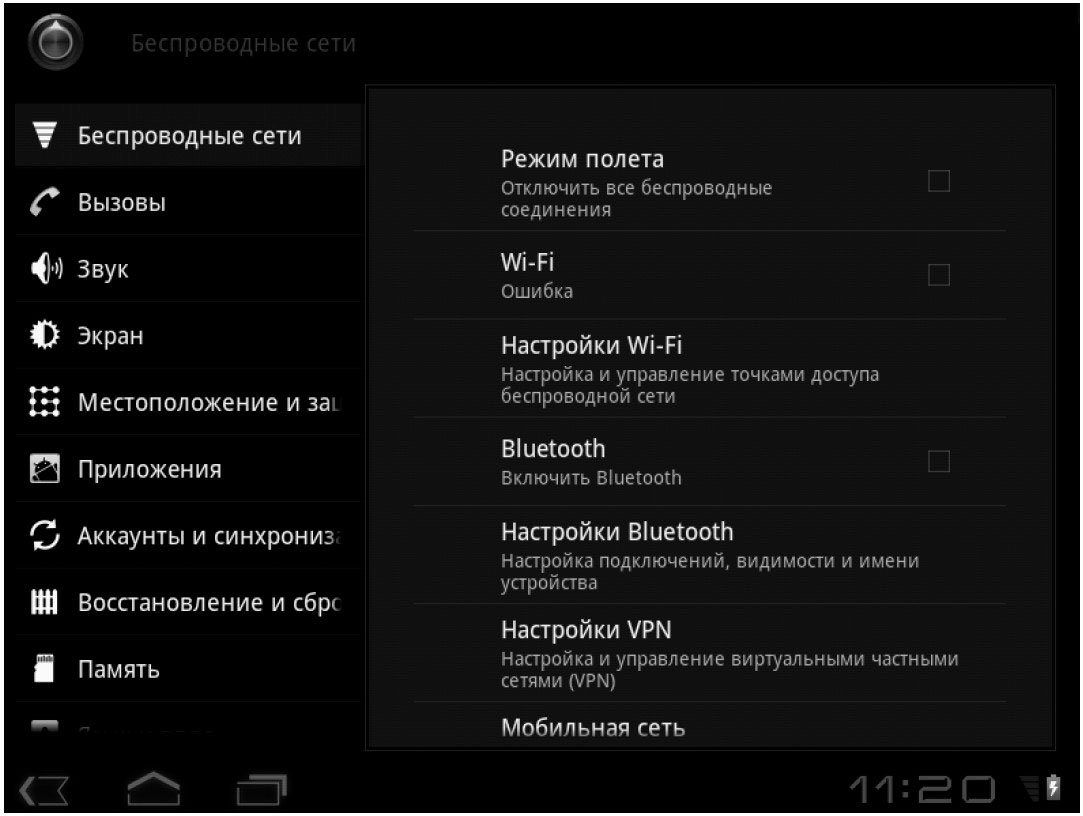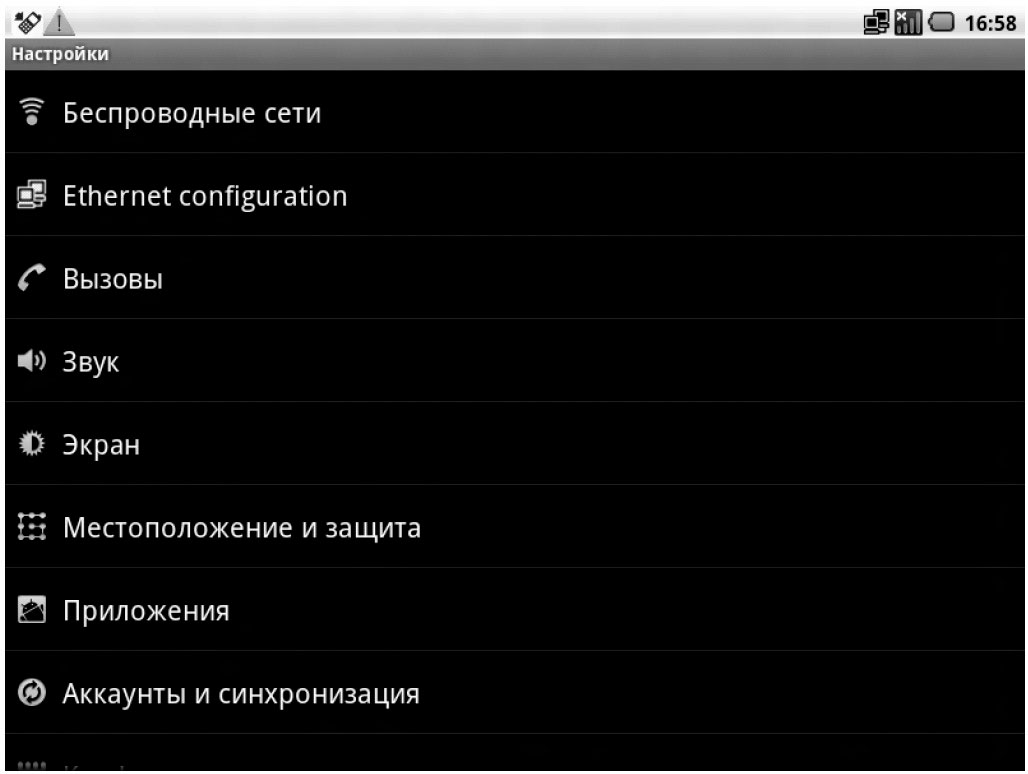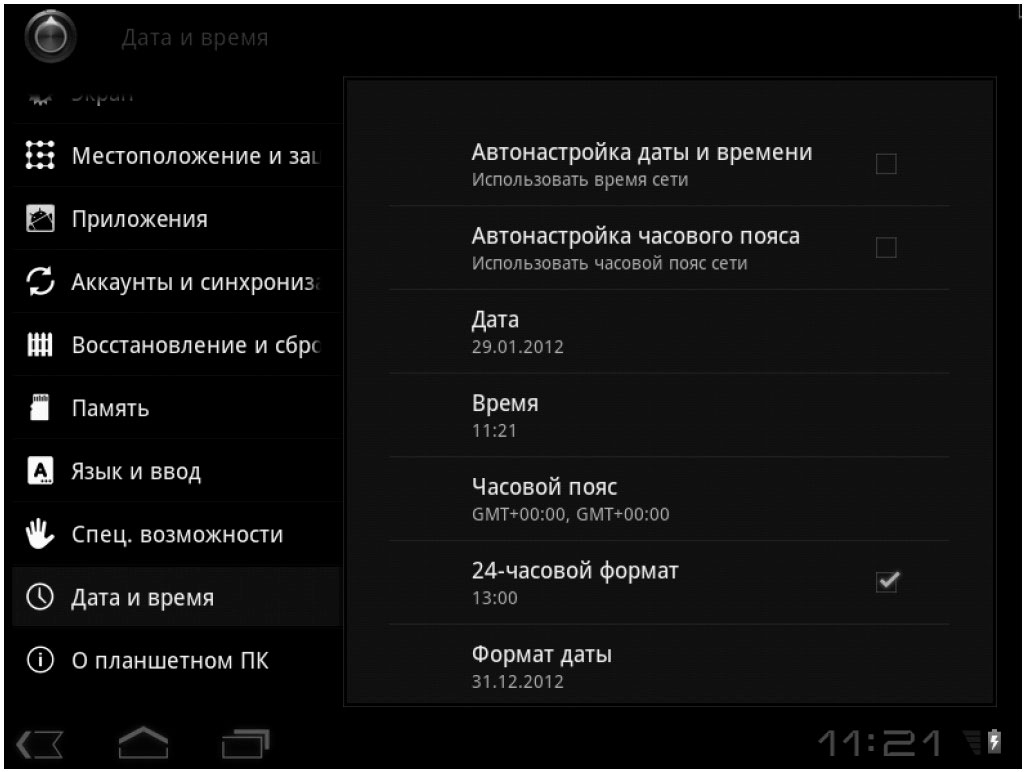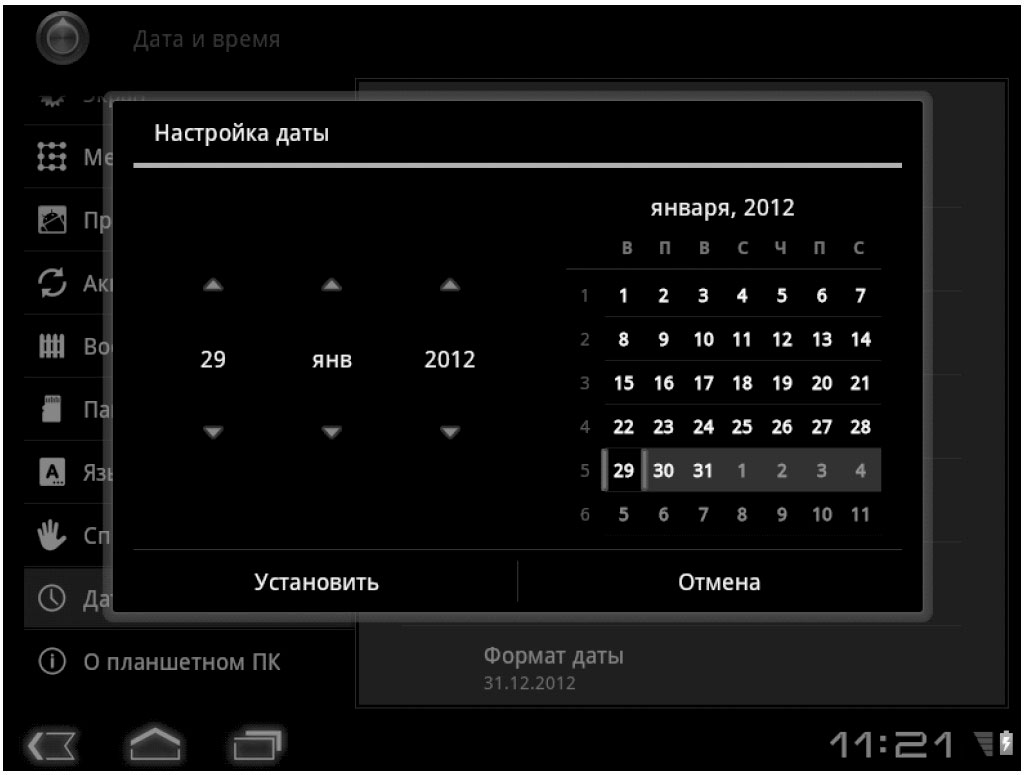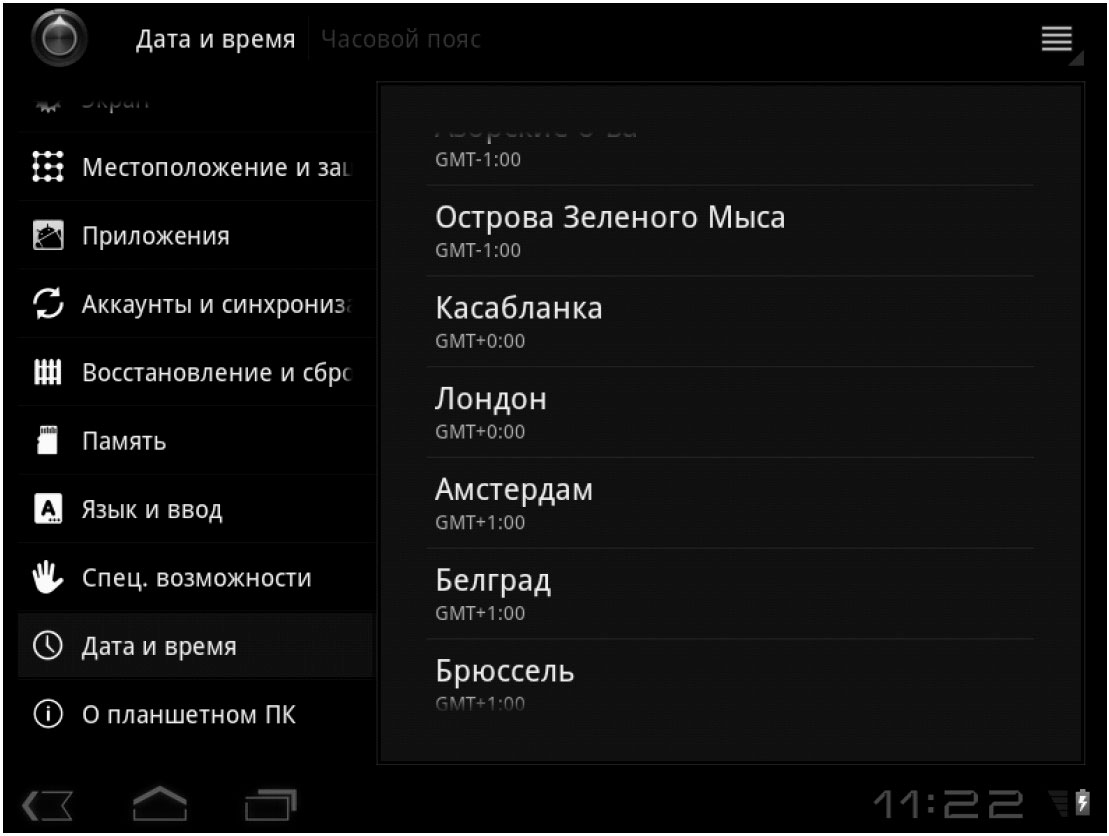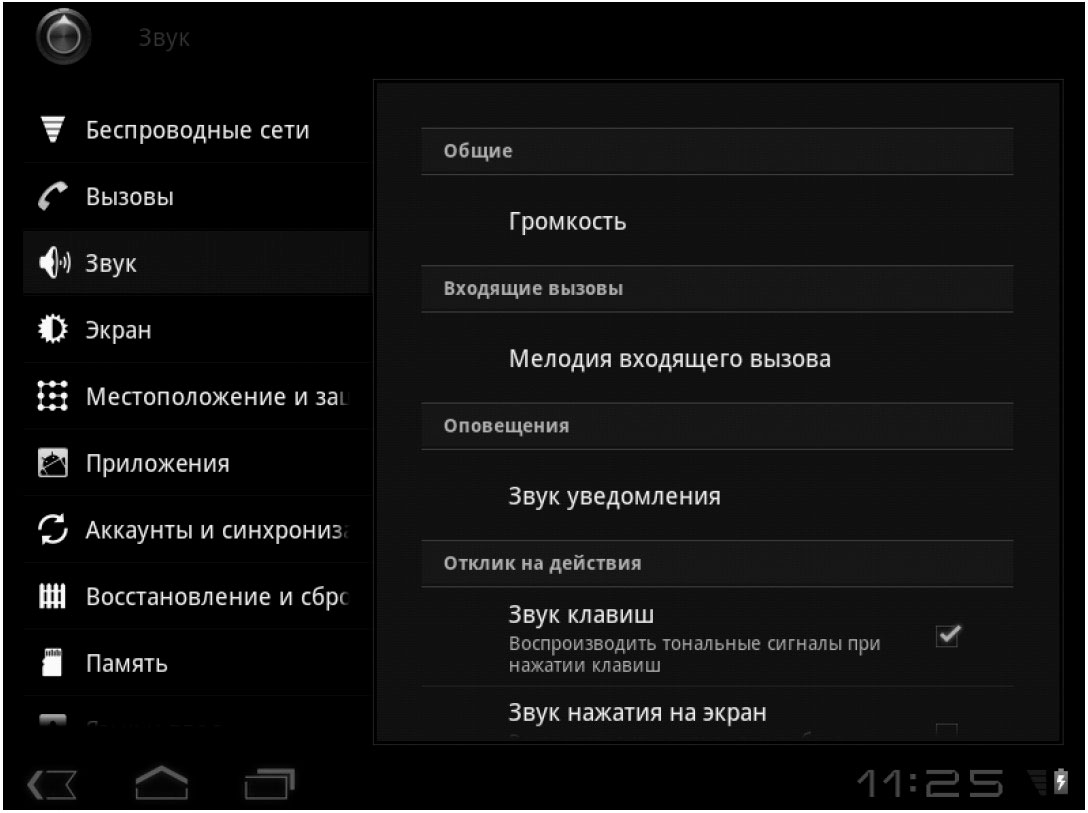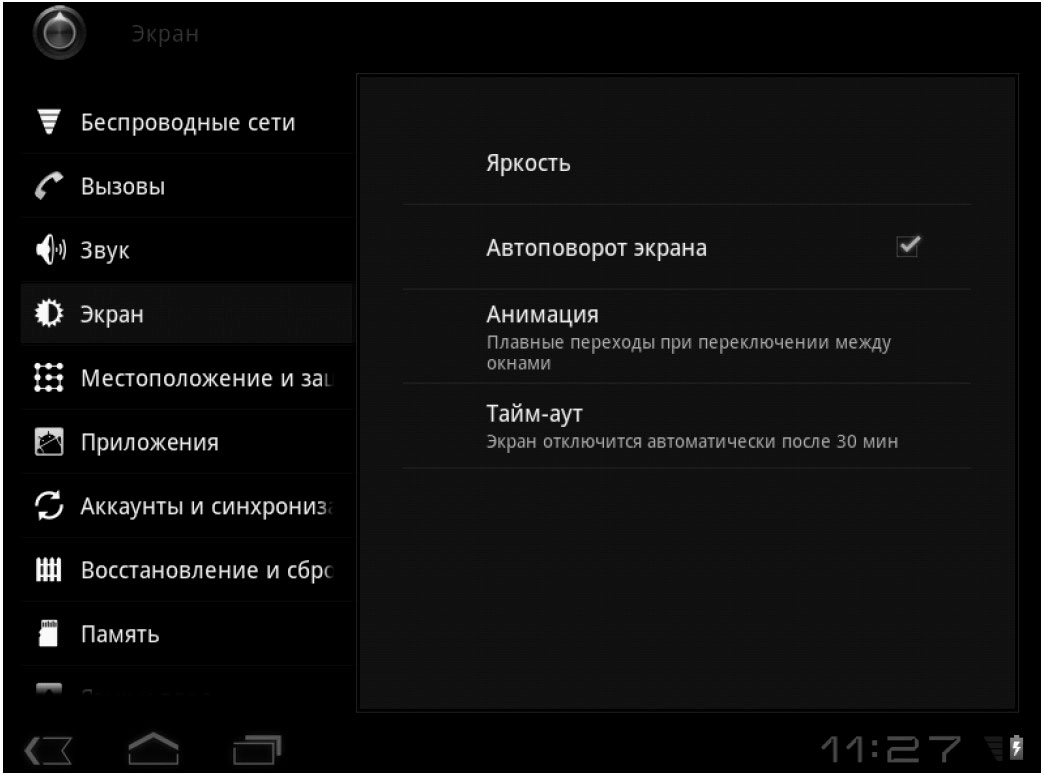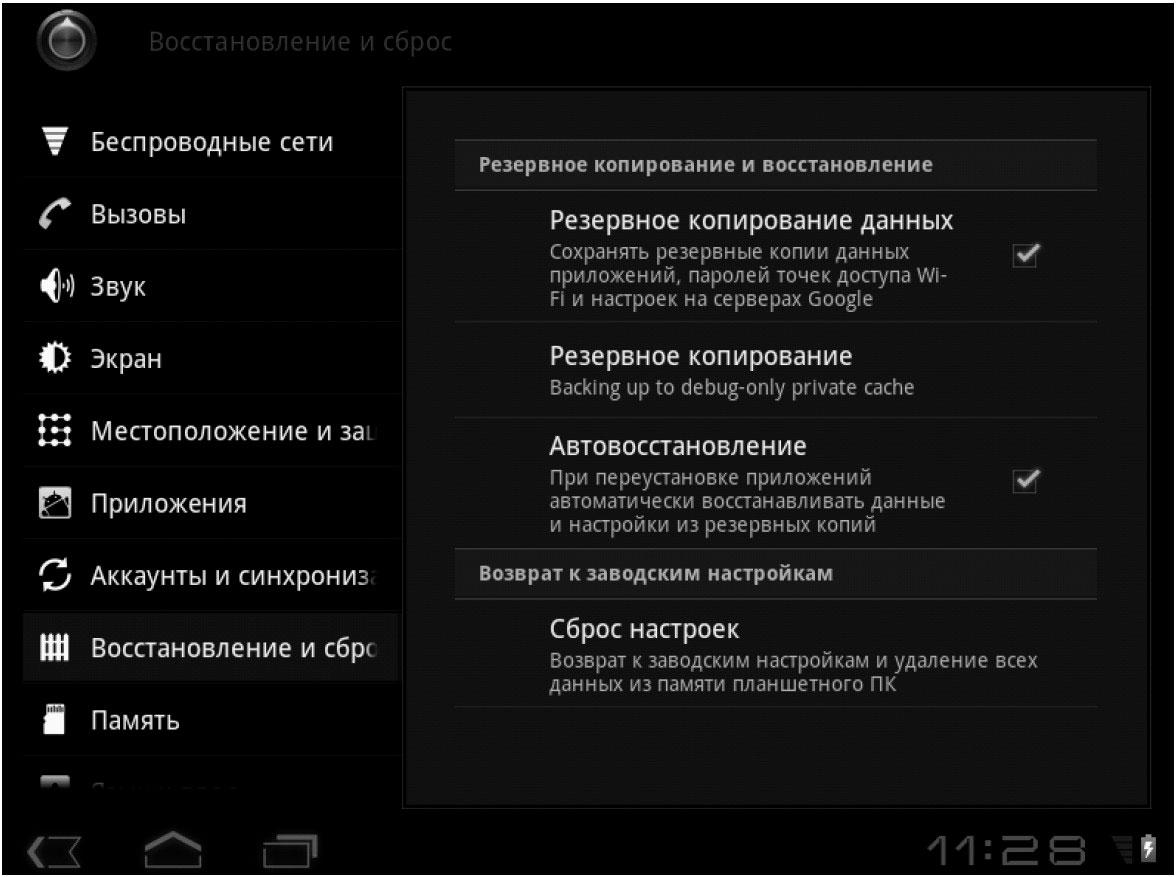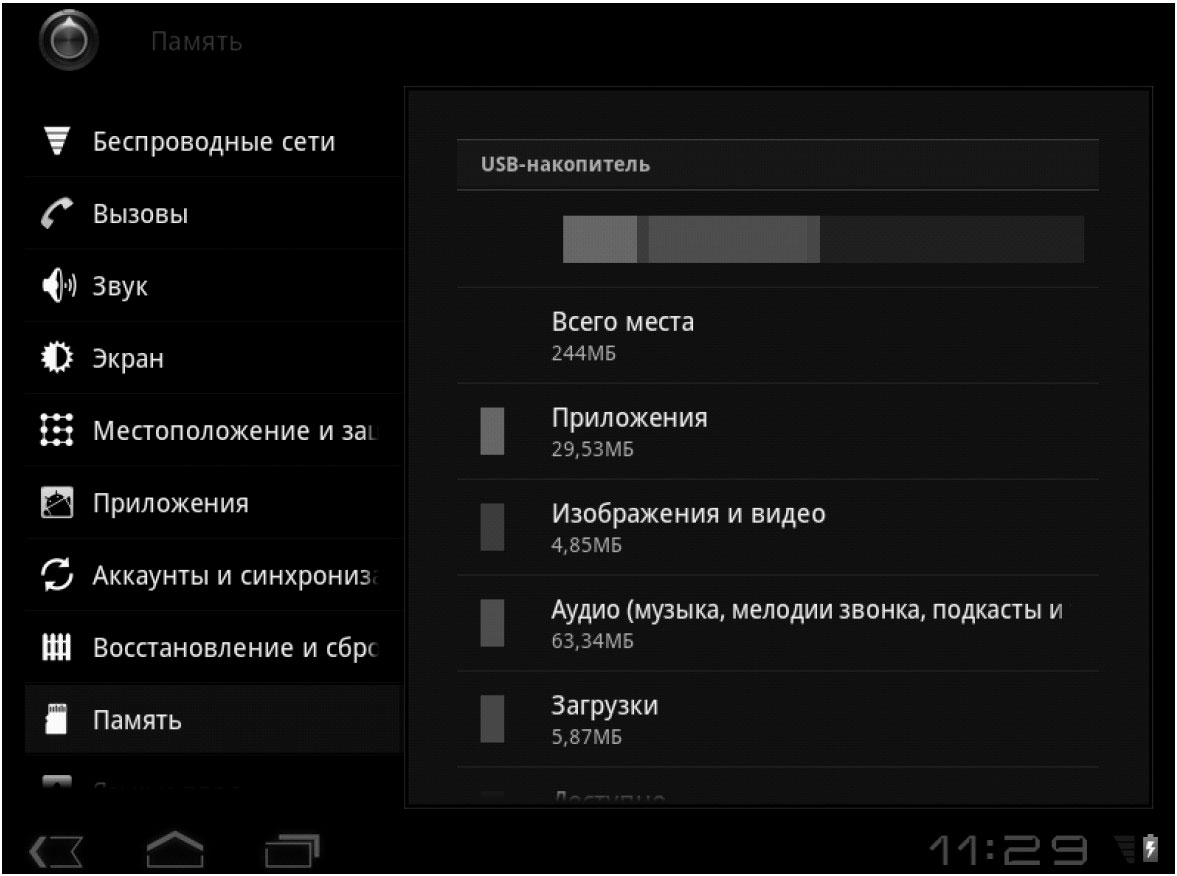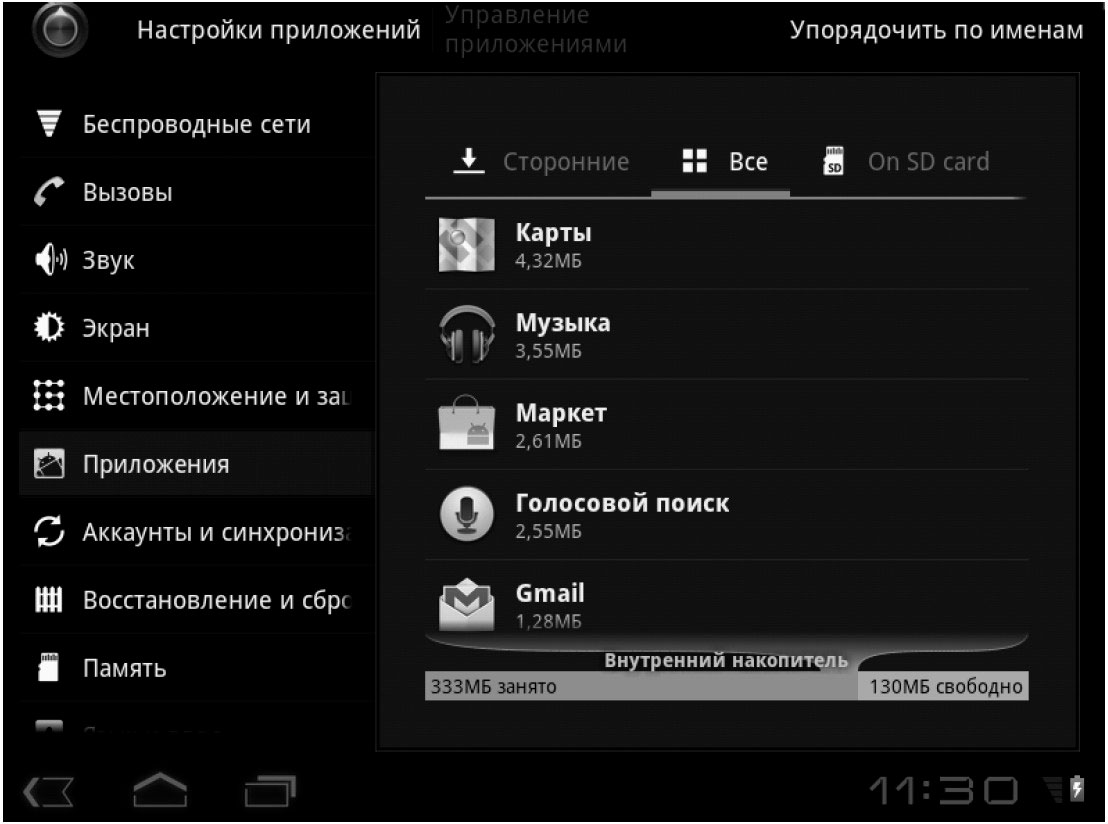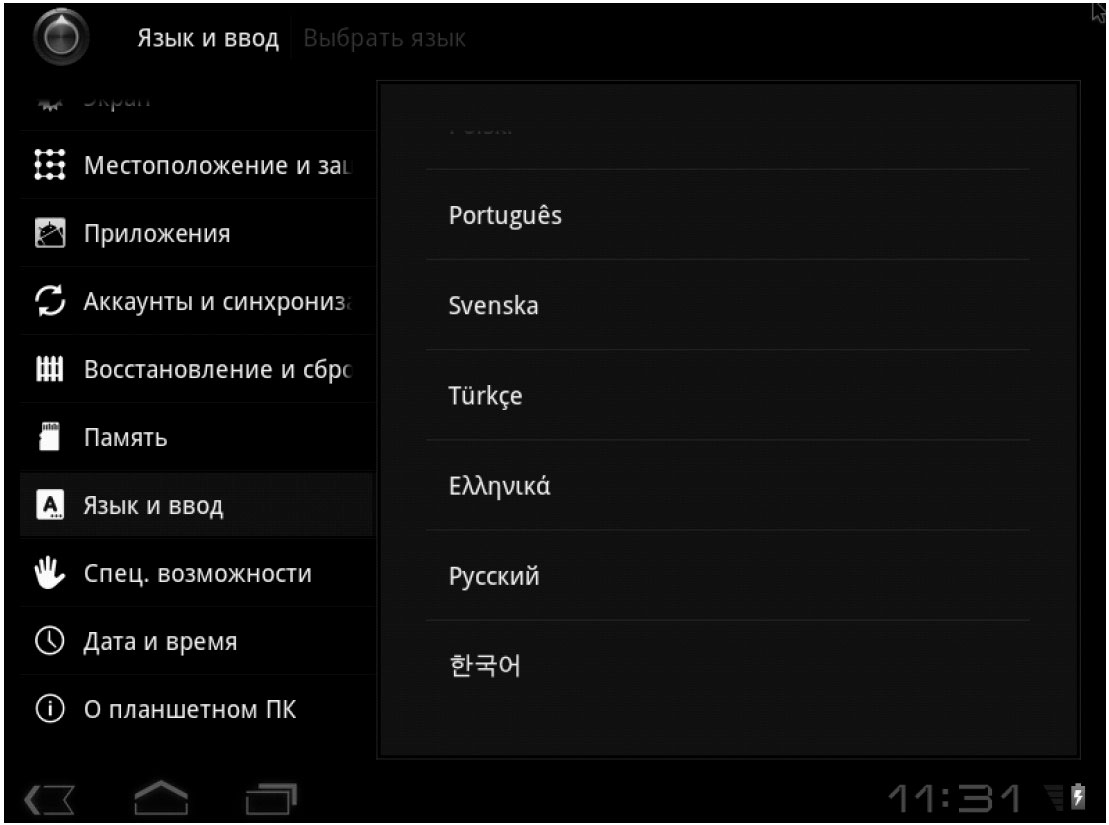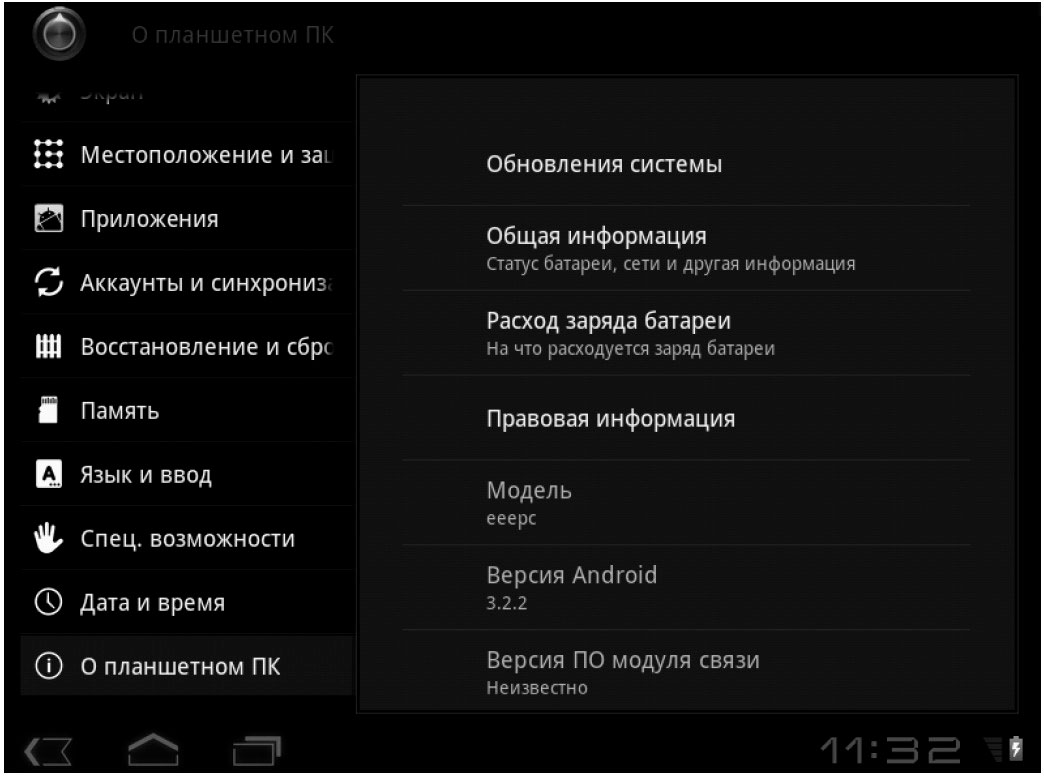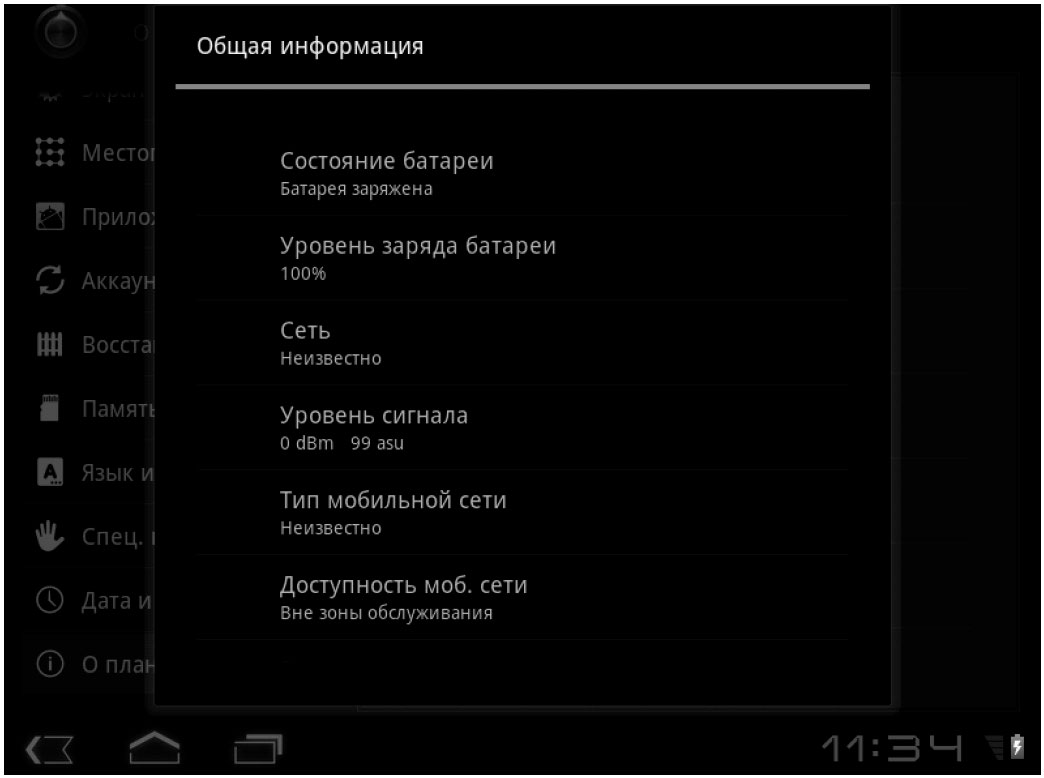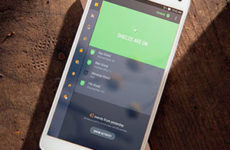Меню основных настроек Android содержит большое количество пунктов. Как и любая другая операционная система, Android имеет множество настраиваемых параметров. И некоторые из важных настроек на примере планшетного ПК будут рассмотрены в этой статье.
Настройки операционной системы Android сосредоточены в специальном меню. При выборе той или иной категории настроек открывается вложенное меню, либо открываются диалоговые окна, в которых настраиваются определенные параметры.
В Android 3.x при выполнении касания в области часов на панели уведомлений на экране появляется дополнительная панель, содержащая увеличенное изображение часов и кнопку . При нажатии кнопки на экране появляется меню часто используемых настроек.
В данном меню собраны наиболее часто востребованные настройки. Здесь включается и отключается «режим полета», активизируется опрос на предмет наличия беспроводных сетей, включается и отключается режим автоматического поворота изображения на экране, настраивается яркость дисплея, а также включается и отключается режим отображения уведомлений.
Здесь же находится кнопка Настройки (Settings), нажатие которой приводит к появлению основного меню настроек Android.
Настройки Android объединены по некоторым общим признакам. В меню, появляющемся при нажатии кнопки Настройки (Settings), отображается список категорий настроек. При выборе категории на экране появляется вложенное меню или диалоговое окно.
В Android 2.x панели с часто используемыми настройками нет. Меню настроек появляется при касании значка Настройки (Settings) в меню приложений программы. Также в данной версии Android несколько отличается и вид меню настроек. Оно так же содержит категории, но список категорий расположен не слева, а в основной части экрана.
При выборе той или иной категории содержимое экрана меняется, на нем появляются дополнительные меню настроек выбранной категории, а также различные диалоговые окна (в зависимости от того, какая настройка выбрана).
Несмотря на различие в интерфейсе меню настроек Android второго и третьего поколения, все настройки в обеих версиях идентичны. Поэтому далее будут приведены иллюстрации, соответствующие версии 3.x, однако описание параметров, а также методы их настройки применимы ко всем версиям операционной системы.
Настройка даты и времени
По умолчанию в операционной системе Android включен режим синхронизации даты и времени с сервером в Интернете. Если вы периодически подключаетесь к сети, дата и время синхронизируются автоматически. Однако планшетный компьютер может использоваться и вне сети. Также существуют ситуации, когда требуется настроить время и дату вручную. Чтобы настроить время и дату, нужно выполнить следующие действия.
- В меню настроек Android выбрать пункт Дата и время (Date&Time). На экране появится вложенное меню.
- В появившемся вложенном меню сбросить флажки Автонастройка даты и времени (Automatic date&time) и Автонастройка часового пояса (Automatic time zone).
- Во вложенном меню выбрать пункт Дата (Set date). Появится диалоговое окно, напоминающее календарь.
- В появившемся диалоговом окне установить текущую (или нужную) дату.
- Нажать кнопку Установить (Set).
- Выбрать в меню пункт Время (Set time). Появится диалоговое окно.
- В появившемся диалоговом окне установить текущее (или нужное время).
- Нажать кнопку Установить (Set).
При необходимости можно изменить часовой пояс, а также формат представления даты и времени. Часовой пояс выбирается в меню Часовой пояс (Select time zone). Часовые пояса представлены находящимися в них крупными городами. Также для каждого часового пояса указано смещение относительно GMT.
В ряде стран принято обозначать время по 12-ти часовой шкале. Если сбросить флажок 24-часовой формат (Use 24-hour format), время будет представлено в формате 01-00 AM (один час до полудня или один час ночи) или 01-00 PM (один час до полудня или один час дня).
Дата может быть представлена в трех разных форматах: ММ.ДД.ГГГГ, ДД.ММ.ГГГГ или ГГГГ.ММ.ДД, где ММ — порядковый номер месяца, ДД — день, а ГГГГ — год. Формат представления даты выбирается в диалоговом окне, которое появляется при выборе пункта Формат даты (Select date format) в меню. Все изменения в настройках даты и времени вступают в силу без перезагрузки системы.
Настройки звука
Меню настроек звуковых параметров появляется при выборе пункта Звук (Sound) в меню настроек Android:
• Громкость (Volume). При выборе данного пункта на экране появляется диалоговое окно, в котором настраиваются параметры громкости звука при различных событиях.
Диалоговое окно содержит несколько ползунковых регуляторов, с помощью которых настраивается общая громкость, громкость мелодии звонка телефона, громкость будильника и уведомлений.
• Мелодия входящего вызова (Incoming call ringtone). Открывает меню, в котором содержится список всех мелодий и звуковых сигналов, которые можно установить на входящий звонок.
• Звук уведомления (Notification ringtone). Открывает список мелодий и звуковых сигналов, которые можно использовать для озвучивания уведомлений.
• Звук клавиш (Audible touch tones). Если флажок установлен, нажатие клавиши экранной клавиатуры будет сопровождаться звуковым
сигналом. При работе с аппаратной клавиатурой вы чувствуете нажатие клавиши. Экранную клавишу можно «недожать». Звуковой сигнал сообщит вам о том, что клавиша экранной клавиатуры нажата.
• Звук нажатия на экран (Audible selection). Если флажок установлен, любая операция, требующая нажатия на экран (например, перетаскивание объекта), будет озвучиваться.
• Звук блокировки экрана (Screen lock sounds). Даная настройка включает и отключает режим подачи звукового сигнала при блокировании экрана и снятии его с блокировки.
Настройки экрана
Основная настройка экрана (настройка яркости) доступна в меню быстрых настроек. Однако для экрана доступны и некоторые другие настройки:
• Автоповорот экрана (Auto-rotate screen). Флажок определяет, будет ли поворачиваться изображение на экране при повороте устройства. Настройка актуальна только для планшетных компьютеров и устройств, оснащенных G-сенсором.
• Анимация (Animation). Важная настройка, особенно для владельцев относительно слабых планшетных компьютеров. Смена картинки, появление меню, смена рабочего стола и другие события, связанные с изменением изображения на экране, сопровождаются анимацией. Воспроизведение этой анимации расходует некоторые системные ресурсы, поэтому на слабых компьютерах воспроизведение анимации может приводить к замедлению работы системы. При выборе пункта Анимация (Animation) на экране появляется меню, в котором можно выбрать режим воспроизведения анимации.
Если анимация приводит к замедлению работы системы, ее лучше просто отключить, выбрав пункт Без анимации (No animations).
• Тайм-аут (Timeout). Этой настройкой определяется интервал, через который происходит отключение экрана. Отключение экрана выполняется автоматически через заданное время, при отсутствии активности пользователя. То есть, если вы в течение заданного времени не нажимаете кнопки и не трогаете экран, последний будет отключен в целях экономии энергии. При выполнении определенных задач, например при воспроизведении видео, экран отключаться не будет.
Восстановление и сброс
Любой пользователь обычного компьютера или ноутбука знает, что со временем или в результате некорректных действий со стороны пользователя операционная система начинает работать нестабильно и, если никакие решения не помогают устранить сбои, приходится устанавливать систему заново.
Операционную систему Android просто так нельзя установить на планшетный компьютер, как, скажем, ОС Windows или Linux. Операционная систе-
ма Android, по сути, является прошивкой, которая может быть заменена или восстановлена в условиях сервисного центра. Тем не менее, операционная система Android, как и любая другая, может начать работать со сбоями. И любые неприятности, связанные с этими сбоями, пользователь может устранить самостоятельно, используя меню Восстановление и сброс (Privacy)
• Резервное копирование данных (Back up my data). Если флажок установлен, все данные и настройки установленных приложений будут сохраняться на серверах Google. Даже если вы потеряете планшетный ПК, ваши данные и настройки будут иметь резервные копии, и при приобретении нового планшетного компьютера вы сможете быстро восстановить эти данные и настройки приложений.
Также данные и настройки будут восстанавливаться при повторной установке приложений и их обновлении. Следует учитывать, что активизация данного режима требует учетной записи на сервисе Google и влияет на расход интернет-трафика.
• Автовосстановление (Automatic restore). Эта настройка тесно связана с предыдущей. Если флажок установлен, при переустановке или
обновлении приложений их конфигурация и связанные с приложениями данные будут автоматически восстанавливаться из ранее сохраненных на серверах Google резервных копий.
• Сброс настроек (Factory data reset). Это самый радикальный способ восстановления системы, который нужно использовать, если никакие другие способы не приносят желаемого результата.
При выполнении сброса из планшетного ПК удаляются все пользовательские данные и установленные пользователем программы. В результате на планшетном ПК остается операционная система в том виде, в котором она была на момент приобретения планшетного компьютера.
Перед выполнением сброса настроек следует позаботиться о сохранении важных пользовательских данных (например, фотографий или документов) на сменных носителях (например, картах памяти). Функция очистки карты памяти активизируется отдельно, но, на всякий случай, если вы хотите сохранить содержимое карты памяти, перед выполнением сброса лучше извлечь ее из планшета.
Память
При выборе пункта меню Память (Storage) на экране появляются сведения об используемой внешней памяти. Загрузка памяти представлена в виде диаграммы. Под диаграммой приведена расшифровка. В нашем примере мы видим, что установленные на карте памяти приложения занимают почти 29 Мб, изображения и видеофайлы — почти 5 Мбайт, музыка — около 63 Мбайт и т. д.
Из этого же меню осуществляется переход к другим приложениям и утилитам. Например, если мы выполним касание на пункте Изображения и видео (Pictures, Videos), откроется программа Галерея (Gallery), в которой будут представлены все картинки и видеофайлы, содержащиеся на карте.
При выборе Аудио (Audio) откроется проигрыватель Музыка (Music), в который будут загружены все имеющиеся в планшетном ПК звуковые файлы (включая мелодии звонков).
При выборе пункта Приложения (Applications) откроется меню управления приложениями. Здесь вы можете удалить установленные самостоятельно приложения, переместить приложения на карту памяти или, наоборот, на внутреннюю память компьютера.
Настройки языковых параметров
Обычно интерфейс операционной системы Android локализован для той страны, в которой продается планшетный ПК. То есть, приобретая планшетный ПК в России, вы получаете устройство с русскоязычным интерфейсом. Но не исключены случаи, когда требуется изменить язык интерфейса.
Многие покупают планшетные ПК в зарубежных интернет-магазинах, в заграничных турах. Также язык интерфейса может измениться в результате перепрошивки устройства.
Все основные языки интерфейса встроены в операционную систему Android. Вам нужно лишь выбрать нужный. Большинство элементов интерфейса при этом будут переведены без перезапуска системы.
Языковые параметры настраиваются в меню Язык и ввод (Language&input). Чтобы изменить язык интерфейса, нужно в группе Языковые настройки (Language settings) выбрать пункт Выбрать язык (Select language).
В появившемся списке представлено большое количество языков, среди которых вы найдете английский, русский, немецкий, испанский и менее распространенные языки.
Язык интерфейса меняется автоматически, как только вы выберете подходящий из списка. Однако следует учитывать, что некоторые элементы интерфейса будут переведены только после перезагрузки операционной системы. Также следует понимать, что интерфейсы некоторых программ, изначально не поддерживающих выбранный язык интерфейса, останутся непереведенными.
В меню Словарь пользователя (User dictionary) редактируется пользовательский словарь. Данный словарь позволяет быстро вводить текст с виртуальной клавиатуры, а также автоматически исправлять слова с опечатками. Учитывая, что любой язык содержит десятки тысяч слов, в удобстве использования словаря можно усомниться. Чем создавать словарь с огромным количеством слов, проще научиться уверенно работать с экранной клавиатурой.
В группах Голосовой ввод (Voice recognizer settings) и Голосовой вывод (Text-to-speech settings) настраиваются параметры голосового ввода текста и команд, а также голосового синтеза речи. Системы распознавания и синтеза речи существуют уже давно. Однако до сих пор они практически не работают с русским языком, и, судя по всему, никто серьезно еще не начал развивать это направление. Поэтому нам пока о голосовом вводе текста в текстовый редактор остается только мечтать. Далее в меню находятся настройки, связанные с параметрами клавиатуры.
Сведения о планшетном ПК
Последним пунктом в меню настроек следует О планшетном ПК (AboutTablet). При его активизации на экране появляется вложенное меню, в котором вы можете просмотреть сведения о вашем компьютере, состоянии аккумулятора, версии прошивки, версии операционной системы и другие сведения.
Все пункты данного меню носят информационный характер и вряд ли вам пригодятся при настройке параметров планшетного компьютера. В данной главе были кратко рассмотрены лишь основные настройки планшетного ПК, которые могут оказаться полезными любым пользователям.
Содержимое меню настроек может несколько отличаться в зависимости от версии операционной системы и технических возможностей планшетного ПК. Более детальную информацию о настройках можно получить в технической документации к вашему устройству.