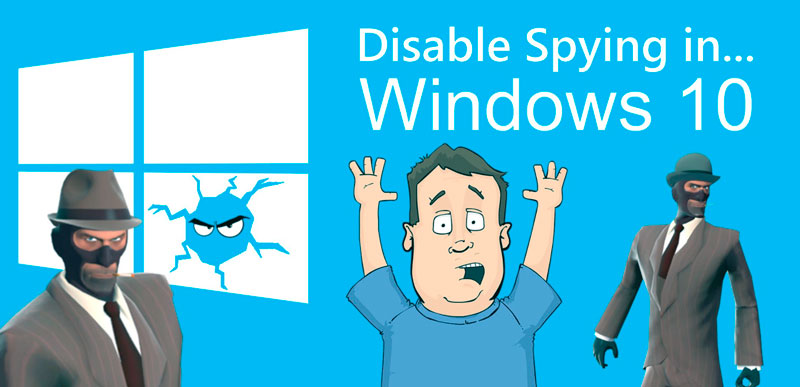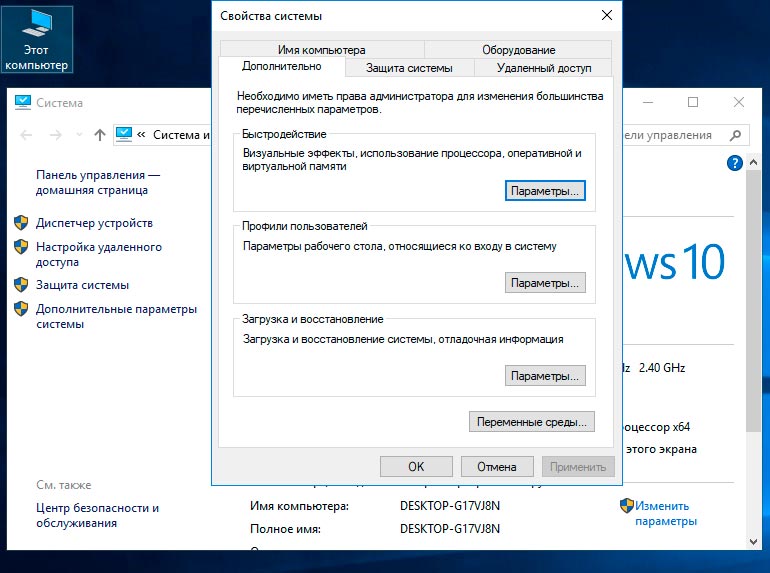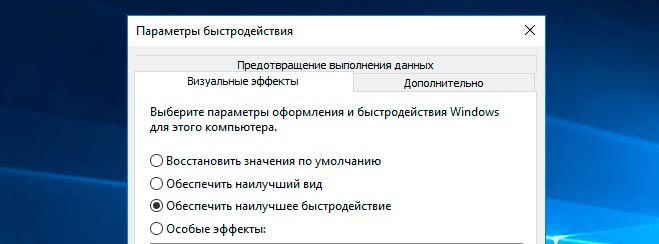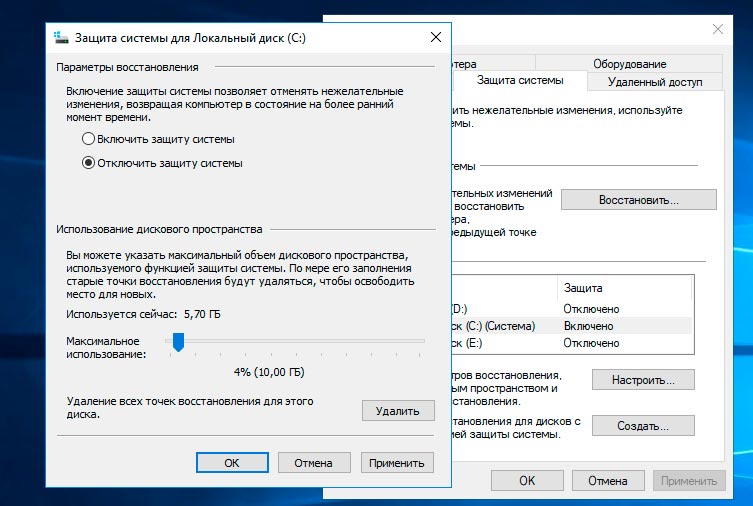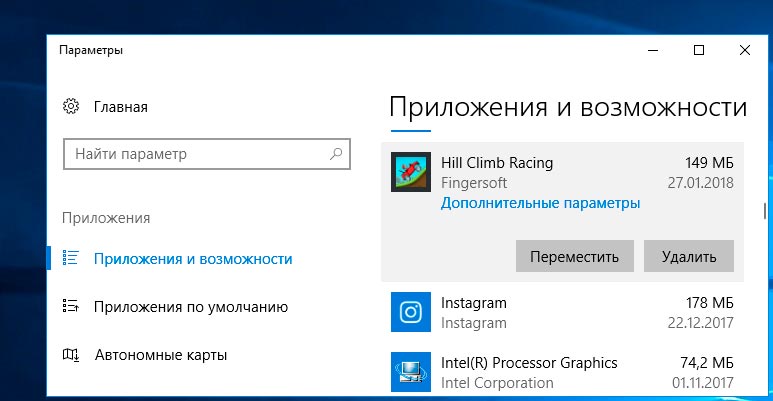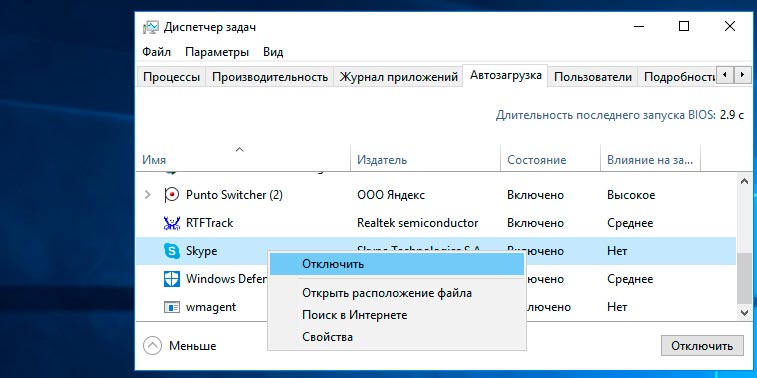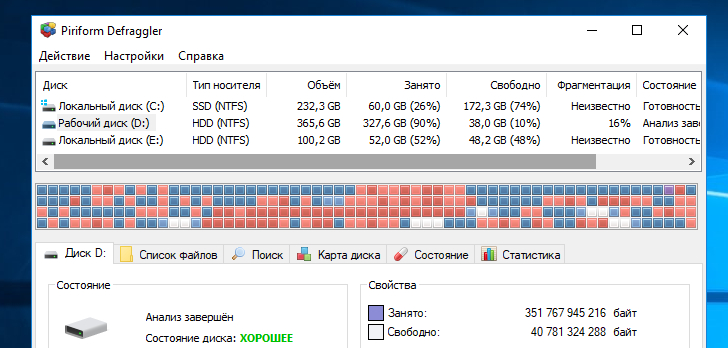Стремление ускорить работу компьютера: повысить скорость загрузки операционной системы, увеличить ее быстродействие, настроить программы таким образом, чтобы они открывались по одному клику, старо как сама Windows. Самый распространенный совет в такой ситуации — установка быстрого SSD накопителя.
Рано или поздно наступает тот момент, когда текущая конфигурация компьютера перестает справляться с поставленными задачами. Зависания и «подтормаживание» системы, перегрев компьютера — те знакомые симптомы, которые со временем становятся все более заметны, а в некоторых случаях критичны.
Что делать? Разумный ответ и выход из данной ситуации – апгрейд железа. Замена комплектующих на более современные, переход на другие технологии, в частности, переход с обычного жесткого диска (HDD) на твердотельный накопитель (SSD) – гарантируют 100% результат.
Но как быть, когда такой возможности, в силу ряда причин, просто нет? Как ускорить работу компьютера без апгрейда? Как расшевелить систему без финансовых вложений? Придется выкручиваться.
Сегодня мы разберем целый ряд мер, которые призваны если и не разительно, то ощутимо снизить нагрузку на имеющиеся ресурсы, провести тонкую оптимизацию системы и разгрузить ее от инструментов, которые в большинстве случаев не используются, но расходуют и без того ограниченные ресурсы ПК.
Вы можете пойти по оптимальному пути: заменить старый жесткий диск на твердотельный накопитель и одновременно воспользоваться советами из этой статьи. Так вы получите максимум от обоих методов и сможете заметно ускорить работу компьютера.
Как ускорить работу компьютера
Возможно, большая часть рекомендаций вами уже применялась, но достичь желаемого результата не удалось. Следует понимать, что когда речь заходит о железе с достаточно скромными ресурсами, наибольшая эффективность достигается путем комплексного подхода к проблеме.
Возможно, выполнение некоторых рекомендаций этой статьи пользователь предпочтет пропустить, или посчитает их не критичными, однако все они, так или иначе, направлены на достижение главной цели — ускорить работу ПК. Только выполнение всех пунктов гарантирует результат. Вы в действительности сможете ускорить работу компьютера без каких-либо финансовых вложений. Проверено многократно!
1. Переустановка операционной системы
Сложно спрогнозировать состояние вашей операционной системы и нужна ли ей в действительности переустановка, но в большинстве случаев она решает сразу целый ряд проблем: необъяснимые сбои, «тормоза», периодические «подвисания», ошибки системы и прочее.
Причин подобного поведения ПК достаточно много; накопившиеся ошибки реестра, неудачные эксперименты, некорректное удаление софта, вирусы, различные рекламные панели и ПО.
Если вам нужен гарантированный результат, то к оптимизации системы лучше всего приступить с нуля, чем пытаться ее вылечить. Это даст лучший эффект и, скорее всего, сэкономит ваше время.
Устанавливать ОС нужно на чистый, предварительно отформатированный жесткий диск, который заранее следует разделить на несколько разделов. Как разделить жесткий диск при установке Windows, читаем здесь.
2. Отключение неиспользуемых компонентов, приложений и шпионских функций
Данный шаг один из наиболее важных. Он поможет ускорить работу Windows за счет отключения некоторых инструментов, которые в реальности мало кем используются, но исправно потребляют и без того ограниченные ресурсы. Службы удаленного управления, телеметрия, прочий шпионский функционал – все это создает дополнительную нагрузку.
Как полностью избавится от шпионских функций, вычистить из вашей системы все лишнее, что особенно актуально для слабых систем и ноутбуков, мы разбирали здесь. Настоятельно рекомендую!
3. Обновление или откат драйверов и ПО
Обновленные и должным образом функционирующие драйверы — залог быстродействия системы. В обновленных версиях программ и драйверов обычно учитываются сделанные ранее ошибки, исправляются «баги», улучшается общая производительность и совместимость.
Владельцам более-менее современного железа сразу после установки ОС, рекомендуется накатить актуальные драйвера. Это можно сделать вручную, предварительно скачав драйвера с официального сайта, или в автоматическом режиме с использованием стороннего софта. Одна из лучших программ для автоматического обновления драйверов — iObit Driver Booster.
С другой стороны, на устаревших конфигурациях с новыми драйверами частенько случаются проблемы, пусть даже эти комплектующие и числятся в списке поддерживаемых драйвером. Поэтому имеет смысл делать резервную копию старых стабильных версий и хранить ее.
4. Увеличиваем быстродействие системы
Выполнение данного условия поможет ускорить работу компьютера, отключив некоторые визуальные эффекты. Что лучше — быстро работающая или красиво выглядящая Windows? Если компьютер достаточно быстр, то нет необходимости жертвовать визуальными эффектами, но если производительности едва хватает или вам ее недостаточно, то лучше отказаться от излишеств.
- Отключение графических улучшений интерфейса.
Стоит отметить, что это актуально лишь для совсем слабых по нынешним меркам ПК, которые ограничены оперативной памятью объёмом 2 Гб и меньше.
Мой компьютер – Свойства — Дополнительные параметры системы.
На вкладке Дополнительно – Быстродействие – Параметры, следует выбрать — Обеспечить наилучшее быстродействие.
На ваше усмотрение, можно оставить несколько пунктов: сглаживание неровностей шрифтов, вывод эскизов вместо значков, так же можно отметить — Отображение содержимого окна при перетаскивании. Применить.
- Отключение восстановления.
В обычных условиях отключать данную функцию не рекомендуется, однако, если речь идет о максимальной производительности при минимальных ресурсах – отключаем.
Переходим на следующую вкладку Защита системы. Здесь нас интересует пункт Восстановление системы. По умолчанию Windows постоянно пытается сделать точки восстановления на тот случай если что-то пойдет не так и к ним можно было вернуться. Данная функция изрядно «кушает» место на жестком диске, впрочем, как и другие ресурсы компьютера.
Зайдите в пункт настроек. Здесь можно удалить уже имеющиеся точки восстановления. Нажимаем — Отключить защиту системы.
- Настройка электропитания.
Используйте комбинацию клавиш Win+X. Выберите раздел Управление электропитанием — Дополнительные параметры питания. Задайте значение — Высокая производительность.
- Удаление стандартных приложений.
Речь идет о плиточных приложениях, которые были установлены вместе с Windows. Параметры Windows — Приложения и Возможности.
Целый ряд приложений и игр о существовании которых вы могли и не догадываться. Они лежат мертвым грузом – удаляем (если не пользуетесь).
5. Убираем лишнее из автозагрузки
Следующим шагом нужно позаботиться о разгрузке мощностей процессора и оперативной памяти. За время эксплуатации системы в автозагрузке (список программ, загружаемых вместе с операционной системой) скапливается значительное количество софта, которое по факту используется редко, но влияет на скорость загрузки системы.
Каждый раз, при старте системы, требуется определенное время пока это все подгрузится. Согласитесь, совсем не обязательно добавлять в автозагрузку тот же Skype, если вы звоните по нему пару раз в месяц. Очистку можно выполнить двумя способами. Первый – стандартными средствами Windows. Второй – скачать и установить специальный софт, например, CCleaner.
Запустите диспетчер задач, и перейдите на вкладку Автозагрузка. Здесь отображается весь список загружаемых вместе с Windows программ. Вы можете отключить автозагрузку любой из них и вновь подключить, если вдруг передумаете
После проведённой очистки перезагрузите систему и убедитесь, что ничего лишнего не осталось.
6. Очищаем систему от ненужных файлов приложений и программ
Следующий шаг — почистить систему от накопившихся ненужных файлов, ошибок реестра. Ненужные файлы занимают место на жестком диске и могут замедлить работу компьютера. Необходим инструмент для очистки диска, который удаляет временные файлы и прочие ненужные элементы, очищает корзину. В этом нам поможет вышеупомянутая программа CCleaner.
Скачать ее можно с официального сайта www.ccleaner.com. Лучше скачать portable version (чтобы не устанавливать). На первой вкладке «Очистка», кликните «Анализ». Программа проведет необходимый анализ, и предложит удалить ненужные файлы: кэш браузера, временные файлы самой Windows, дампы памяти, логи.
Поэтому же принципу программа очистит реестр (вкладка «Реестр») и укажет на ошибки, которые следует исправить. Здесь же (вкладка «Сервис») можно произвести более тонкую настройку Автозагрузки, о которой мы писали выше.
7. Ускоряем работу системы и программ с помощью RAM-диска.
Если твердотельный накопитель для вас пока несбыточная мечта, то можно попробовать ускорить Windows с помощью RAM-диска (оперативной памяти).
Более детально данный кейс описан здесь.
8. Отказ от классического антивирусного ПО.
В последнее время все чаще затрагивается тема актуальности классического антивирусного ПО. Ведь что мы видим на сегодняшний день: распространение вредоносного ПО всегда выше скорости обновлений антивирусных баз. Большинству пользователей гораздо проще вспомнить моменты, когда антивирусное ПО подводило, вызывало сбои, «подтормаживания» системы (не говоря уже о ложных срабатываниях), чем привести пример его реальной пользы.
Согласно тестам немецкого интернет портала AV-Test, все антивирусы в среднем замедляют загрузку сайтов на 11-16%, запуск приложений — на 9-15%, установку — на 26-35%, копирование файлов — на 7-18%. Для примера, встроенный в Windows 10 антивирус Windows Defender может замедлять установку приложений до 54%, их запуск — до 9%, а загрузку веб-сайтов — до 10%.
Я не призываю вас отказаться от антивируса прямо сейчас, а лишь предлагаю переосмыслить его роль и задастся поисками альтернативного подхода к защите системы особенно на скромном железе. Например, использовать инструменты для проактивной защиты. В качестве конкретного примера — Shadow Defender. Что это за программа и как ей пользоваться, описано здесь.
9. Выявление и устранение перегрева
Перегрев компьютера или отдельных его компонентов может вызывать различные проблемы и сбои в работе системы: ОС периодически тормозит, зависает, на экране отображаются странные графические артефакты, происходят незапланированные перезагрузки, которые могут сопровождаться синим «экраном смерти».
В большинстве случаев, перечисленные выше симптомы говорят о перегреве компьютера. Пока есть перегрев — ускорить работу вряд ли возможно. Чтобы решить эту проблему, пользователю сначала нужно понять, чем вызван перегрев. Более детально о причинах перегрева компьютера и способах их устранение читайте по ссылке.
10.Оптимизация жесткого диска
Как правило, актуальные версии Windows сами заботятся об оптимизации носителей путем их дефрагментации. Windows проводит данную процедуру в нерабочее время, когда больше ничего не выполняется и у нас нет контроля за этим процессом. Использование SSD и вовсе не требует дефрагментации.
Однако, когда требуется ускорить работу компьютера при ограниченных ресурсах, роль самостоятельной дефрагментации носителя с использованием специальных инструментов имеет важное значение.
В качестве такого инструмента может быть хорошо зарекомендовавший себя продукт — Defraggler от разработчиков CCleaner. Программа проводит анализ, а затем перераспределяет файлы так, чтобы Windows смогла загружаться и работать быстрее.
Программу можно запускать по мере необходимости. Кроме того, благодаря ей вам не придется постоянно дефрагментировать весь диск целиком. Она предлагает возможность подвергнуть процедуре определенную папку и даже отдельные файлы.
Выполнение этих инструкций даст вам прибавку к производительности и позволит ускорить работу компьютера, но полноценный апгрейд время от времени делать просто необходимо. Если вы уже решили собирать компьютер и ищите лучшие цены на комплектующие, вариант номер один — computeruniverse.ru. Проверенный времен немецкий магазин. Купон на 5% евро скидки — FWXENXI. Удачной сборки!