В последнее время все чаще затрагивается тема актуальности классического антивирусного ПО. Ведь что мы видим на сегодняшний день: распространение вредоносного ПО всегда выше скорости обновлений антивирусных баз. Вначале появляется новый вирус, затем некоторое время уходит на его анализ и только потом — происходит очередное обновление баз сигнатур. Получается, что у любого ранее не известного вируса всегда есть определенный отрезок времени, когда пользователь перед ним беззащитен.
Большинству пользователей гораздо проще вспомнить моменты, когда антивирусное ПО подводило, вызывало сбои, «подтормаживания» системы (не говоря уже о ложных срабатываниях), чем привести пример его реальной пользы. Зачастую это были крупные игроки на рынке антивирусной безопасности.
Я не призываю вас отказаться от антивируса прямо сейчас, а лишь предлагаю переосмыслить его роль и задастся поисками альтернативного подхода, который при определенных условиях обеспечит вашей системе должный уровень защиты.
Основные правила защиты
Какой бы самый современный антивирус или альтернативный способ защиты вы не использовали человеческий фактор по-прежнему остается самым уязвимым звеном в любой даже самой надежной системе безопасности. Существую простые правила, прописные истины несоблюдение которых сведет на нет любую систему безопасности.
— Скачивайте программы только с официальных источников или с ресурсов, которым вы действительно доверяете. Если программа платная, но вы с ней постоянно работаете, будет правильней приобрести лицензию, чем искать взломанную версию.
— Обходите стороной «варезные» и прочие сомнительные ресурсы. Файлы с подобных ресурсов перед их установкой в систему обязательно проверяйте через VirusTotal (бесплатный сервис, включающий в себя более 50 регулярно обновляемых антивирусных баз).
— Соблюдайте элементарные правила безопасности при работе с электронной почтой. Почтовые черви, которые распространяются в виде почтовых вложений, пожалуй, одни из самых излюбленных способов мошенников. Простое человеческое любопытство зачастую оказывает верх над здравым смыслом. К тому же, киберхулиганы не стоят на месте, и постоянно изобретают новые, более изощренные приемы использования человеческой доверчивости (как минимум не стоит переходить по ссылкам, и открывать вложения от неизвестных вам отправителей).
— Периодически сканируйте систему на предмет наличия вирусов и прочего вредоносного ПО. Проще это сделать с помощью бесплатных, портативных утилит: Kaspersky Virus Removal Tool, Dr.Web CureIt и другие. Данные продукты не требуют установки, приобретения платной лицензии, не нужно следить за обновлением баз. Скачал, проверил — удалил.
— Используйте систему проактивной защиты (HIPS, песочницы). Программы для изоляции вредоносного ПО, когда изменения системного раздела происходят не на реальных файлах и процессах, а в виртуально созданной среде.
— Наличие под рукой аварийного накопителя (флешки) с образом вашего системного раздела. Это как подушка безопасности на случай тотального краха системы.
Проактивная защита
Проактивная защита — совокупность инструментов, направленных на предотвращение угрозы, а не на поиск вредоносного кода после заражения системы (в отличие от сигнатурных технологий).
Одна из их технологий — создание внутри системы искусственной среды (песочницы), откуда приложение не имеет доступа к критическим системным файлам и реестру.
Данный способ защиты является идеальным решением, когда компьютер используется, например, в общественных местах, в организациях. Применим, когда есть высокий риск подхватить вирус, навредить системным файла по неопытности, всем начинающим пользователям ПК. Подобные решения особенно популярны у системных администраторов.
Приложения для проактивной защиты
На сегодняшний день существует несколько наиболее популярных приложений проактивной защиты, и все они имеют схожий принцип действия. Программа фиксирует текущее состояние диска (как правило это системный диск), и с этого момента все последующие изменения (установка программ, удаление файлов) происходит не в реальной, а в виртуальной среде.
После обычной перезагрузки компьютера все эти изменения теряются, и пользователь с каждой новой загрузкой получает ту систему, состояние которой он зафиксировал первоначально. По сути, используя приложения для проактивной защиты, вы получаете систему, которую практически невозможно «убить».
Одна из таких программ — ToolWiz Time Freeze. Сайт www.toolwiz.com. Программа создает рабочую копию систем (клонирует), которой не страшны любые испытания. Распространяется бесплатно, имеет англоязычный интерфейс (на YouTube достаточно обучающих, проблем возникнуть не должно). ToolWiz Time Freeze это отличный вариант, который практически не уступает платным аналогам
Еще одно решение (больше подходит для корпоративных клиентов) — программа Deep Freeze. Официальный сайт программы www.faronics.com.
И, пожалуй, один из наиболее популярных инструментов проактивной защиты — Shadow Defender.
Shadow Defender. Что это за программа и как ей пользоваться?
Shadow Defender – утилита, которая позволяет «заморозить» систему в ее оптимальном состоянии и что бы вы не делали с ней в дальнейшем, простая перезагрузка компьютера вновь вернет систему в исходное («замороженное») состояние. С помощью Shadow Defender можно тестировать любой софт, проводить различного рода эксперименты и не бояться, что подобные опыты приведут к краху системы.
Программа отлично работает при ограниченных ресурсах особенно если есть ограничения по оперативной памяти, что выгодно ее отличает от виртуальных машин (VMware Workstation, VirtualBox).
Сайт www.shadowdefender.com. Программа платная (35$ за 1 лицензию). Есть trial-версия (30 дней), а значит — можно воспользоваться всем функционалом программы абсолютно бесплатно.
После установки программы, требуется перезагрузка системы.
Перед тем как приступить к настройке Shadow Defender, желательно произвести хотя бы минимальную оптимизацию Windows (анализ и очистку диска, реестра, удалить ненужных файлы, очистить папу пользователя).
Настройка Shadow Defender
Перед нами рабочий интерфейс программы, который открывается вкладкой Mode Setting (Настройка режима). Здесь нужно выбрать раздел, который вы планируете «заморозить». Как правило, это системный раздел (Диск С).
Желтый цвет иконок диска и активная кнопка «Enter Shadow Mode» (Защищенный режим) свидетельствуют о том, что защита не активирована.
Shadow Defender. Настройка исключений
Перед тем как активировать режим защиты, необходимо произвести настройку исключений (Вкладка File Exclusion List). Для нормального функционирования системы и работы отдельных программ необходимо, что бы некоторые изменения на системном диске все же сохранялись.
Какие папки добавить в список исключений?
Например, в исключение можно добавить директорию Рабочего стола. Что бы файлы, которые вы оставите на рабочем столе так там и остались, даже после перезагрузки системы. Переносить их в виртуальную среду в данном случае не требуется.
В исключение нужно добавить папку Roamning. В ней хранятся данные многих установленных в систему программ. Найдите на Диске С — Пользователи — Имя пользователя — AppData — Roamning, и добавьте данную папку в исключение.
Если папка Roamning не видна, то в окне проводника Windows нужно отметить пункт «Показывать скрытые файлы». Так же в исключение желательно добавить и папку Документы. Зачастую там также хранятся файлы различных программ.
Если есть программы планировщики (Wunderlist), приложения, работающие с базой данных (Evernote, EssentialPIM), программы для работы с почтой, игры — то папки с их базой данных так же добавляются в исключение Shadow Defender.
В список исключений рекомендуется добавить папку своего основного браузера. Например, я использую браузер Google Chrome.
Проследуйте Диск С — Пользователи — Имя пользователя — AppData — Local — Google — Chrome — папка User Data (в данной папке хранится вся информация о кэш-файлах и настройках браузера) и внесите ее в список исключений Shadow Defender. Это делается для того, чтобы что все изменения, которые вы делаете с браузером происходили в реальной среде.
Когда все исключения учтены кликаем на клавишу Apply (Применить).
Похожие операции (настройка списка исключений) можно выполнить и с ветками реестра. Если есть необходимость что бы какая-то ветка реестра не подвергалась защите со стороны Shadow Defender, просто внесите ее в исключение. Вкладка Registry Exclusion List (Исключения реестра).
Теперь, когда список исключений настроен, вернемся на вкладку настройки режима, и переведем Диск С в режим защиты. В появившемся окне укажите, как будет использоваться режим Mode Setting — в постоянном режиме (включать при загрузке Windows), или только до выключения компьютера. Обычно выбирают постоянный режим защиты.
Когда система переведена в защищенный режим, то вверху рабочего стола появится иконка Shadow Mode. Ее отображение можно отключить в настройках (пункт Enable Desktop Tip).
Перейдя на вкладку System Status (Статус системы) можно посмотреть, сколько Shadow Defender отведено место системой под виртуальную среду, где временно, до перезагрузки и сохраняются все изменения).
Shadow Defender. Установка сторонних программ
Если в режиме защиты установить любое приложение, то как уже было сказано выше, после перезагрузки системы оно исчезнет. Как установить программу, что бы она осталась в системе?
От пользователя требуется: выйти из защищенного режима Shadow Mode — перезагрузить систему — произвести установку необходимой программы — внести папку программы в список исключения (если необходимо) — активировать защищенный режим.
Shadow Defender. Сохранение файлов и папок
Следующий момент, который мы разберем — пункт Commit Now (Сохранить сейчас). Если пользователю в режиме защиты диска требуется сохранить на этот диск файл, а он не прописан в списке исключений программы и вам не хочется выходить из режима защиты (отключать защиту, выходить из системы Windows) – нужно задействовать данную вкладку.
Правда, проще это сделать не из самой программы, а из проводника Windows. Просто кликните на данный файл правой кнопкой мыши и выберите пункт Commit by Shadow Defender (Сохранить с помощью Shadow Defender). Игнорируем окно, которое предупреждает, что данную операцию нельзя будет отменить, и соглашаемся.
После перезагрузки системы файл никуда не денется поскольку он записан на жесткий диск, а не в виртуальную среду программы.
Shadow Defender. Как выйти из режима защиты
Выделите диск, который находится под защитой программы и кликните по ссылке Exit Shadow Mode (Выйти из режима защиты).
Вам предлагается два варианта. Дело в том, что пока вы работали в системе, вы вносили в нее изменения, которые сохранились в виртуальной среде, и теперь программа спрашивает – что сделать с этими изменениями:
1. Не учитывать (удалить).
2. Задействовать и сохранить.
Выбираем соответствующий пункт и кликаем ОК.
Следующее окно предупреждает, что просто так из защищенного режима не выйти, нужно перезагрузить компьютер либо его выключить (перезагрузить сейчас, выключить сейчас, перезагрузить или выключить позже). Отключение защиты Shadow Defender произойдет только после отключения или перезагрузки системы.
Shadow Defender. Дополнительные возможности
Если вы не хотите, чтобы кто-то имел доступ к программе Shadow Defender можно установить пароль. Перейдите на вкладку Administration (Администратор), и активируйте пункт Enable password control (Включить защиту паролем).
Если того требует ситуация, то всю информацию, которая находится в виртуальной среде можно зашифровать. Активируйте пункт Encrypt write cache (Шифровать кэш записи).
Пункт Notify me with free space on the protected voiume (Сообщать о нехватке места) призван уведомлять вас, когда свободное пространство на защищенном образе подходит к критически низкой отметке.
Не смотря на свою кажущеюся простоту, программа обеспечивает должный уровень безопасности системы и защищает реальную среду Windows от вредоносного ПО и нежелательных изменений.
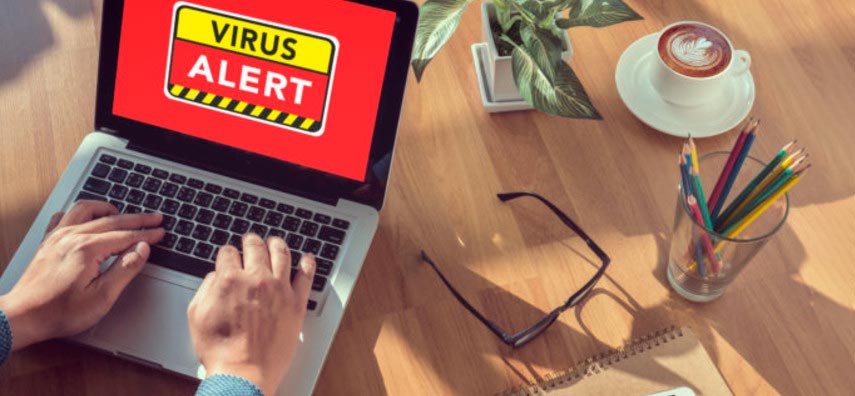
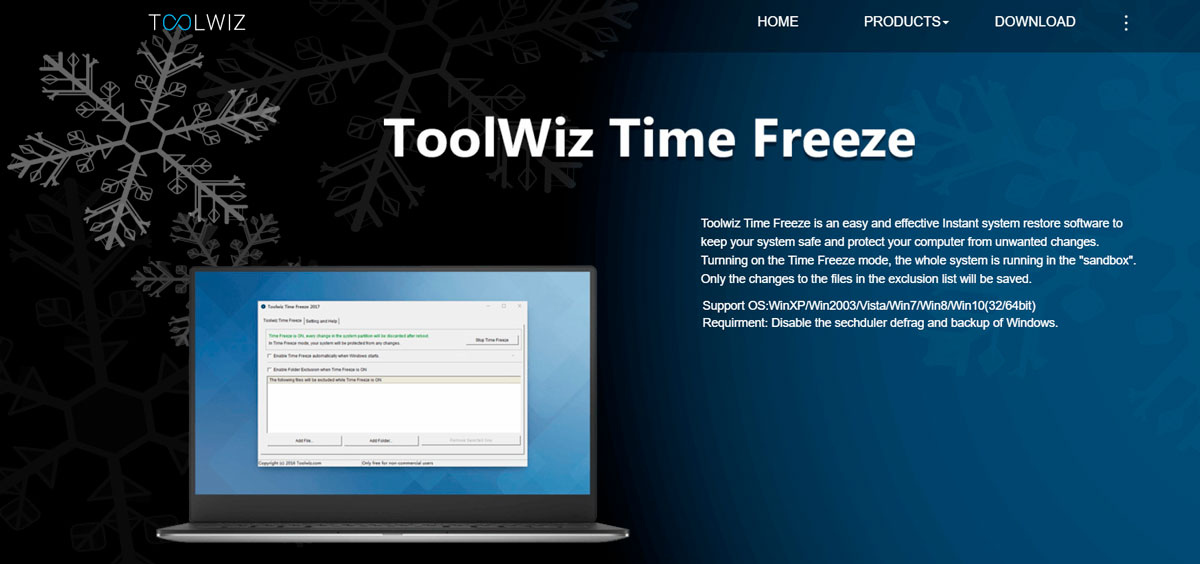

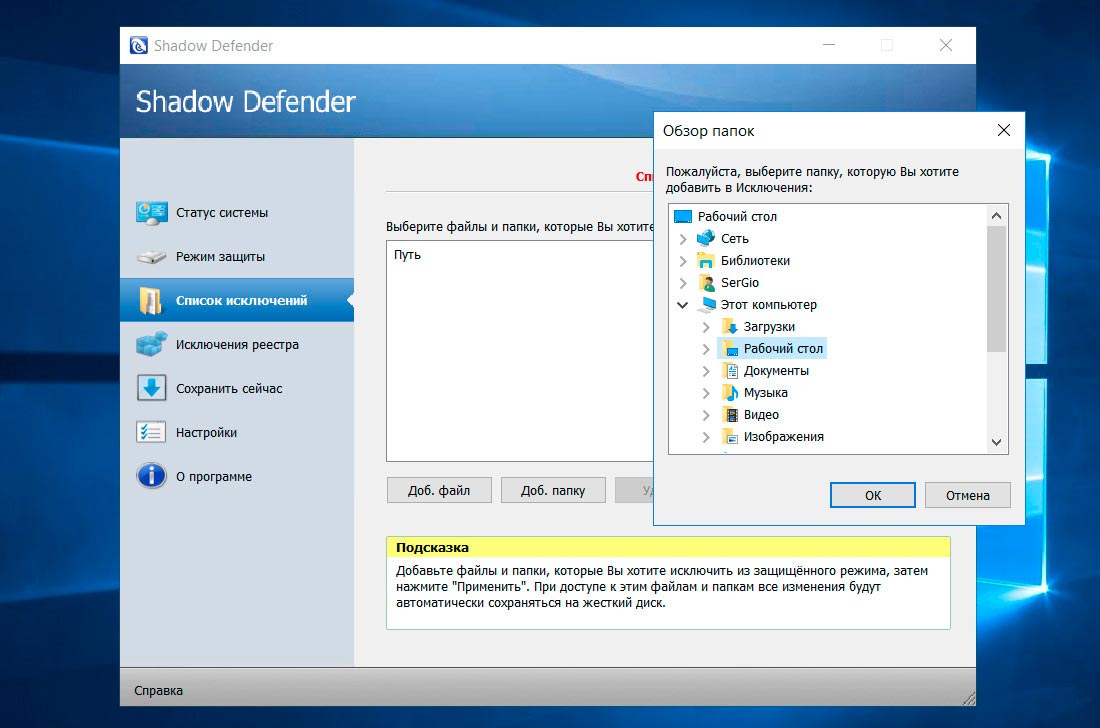
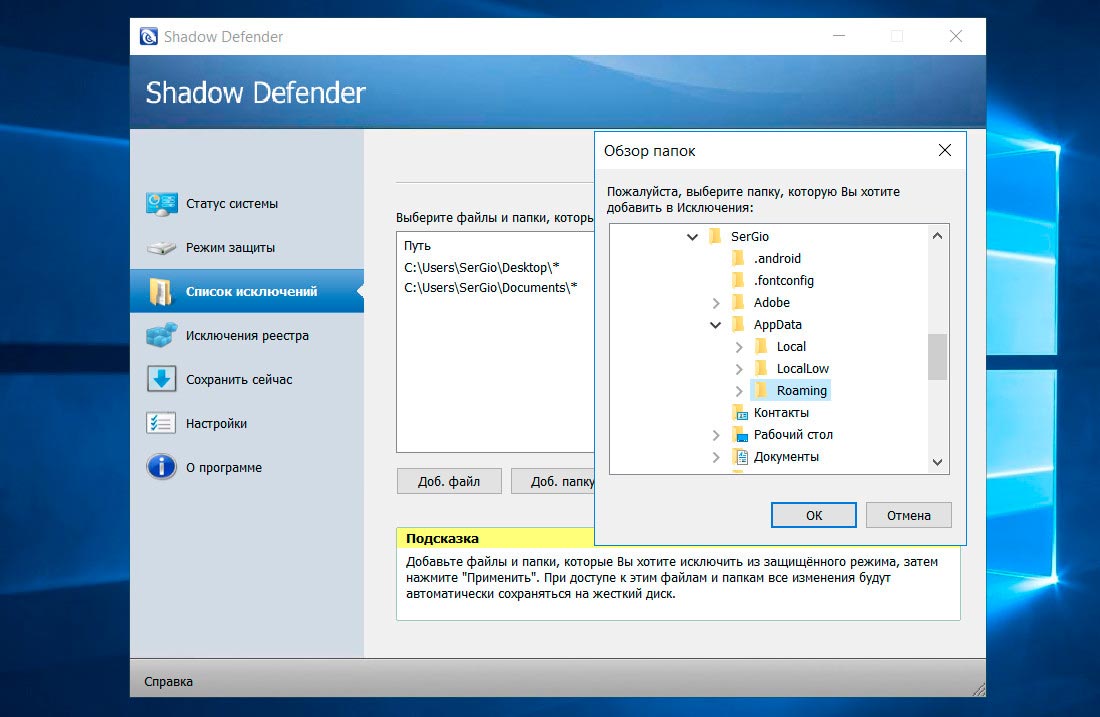
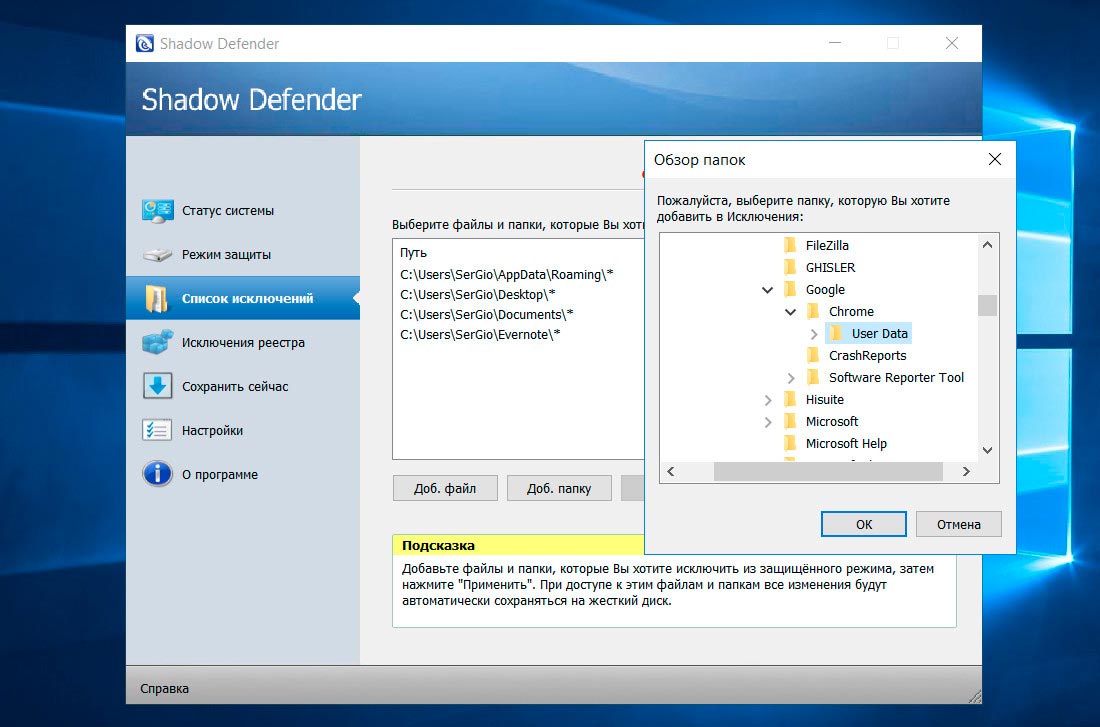
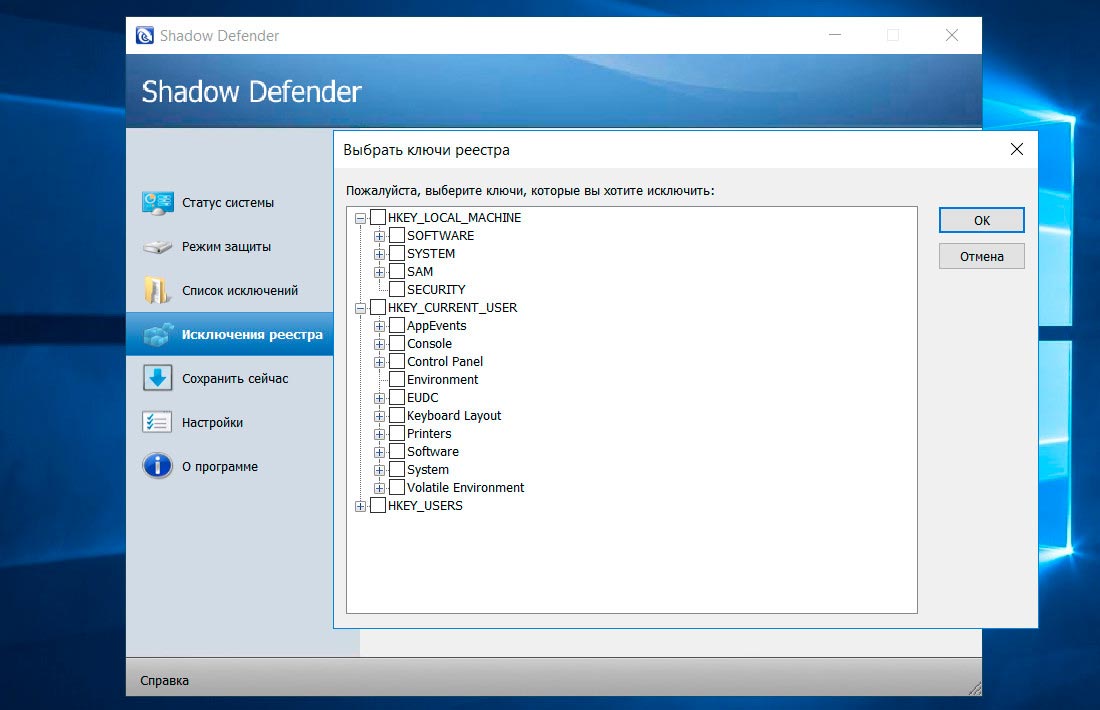
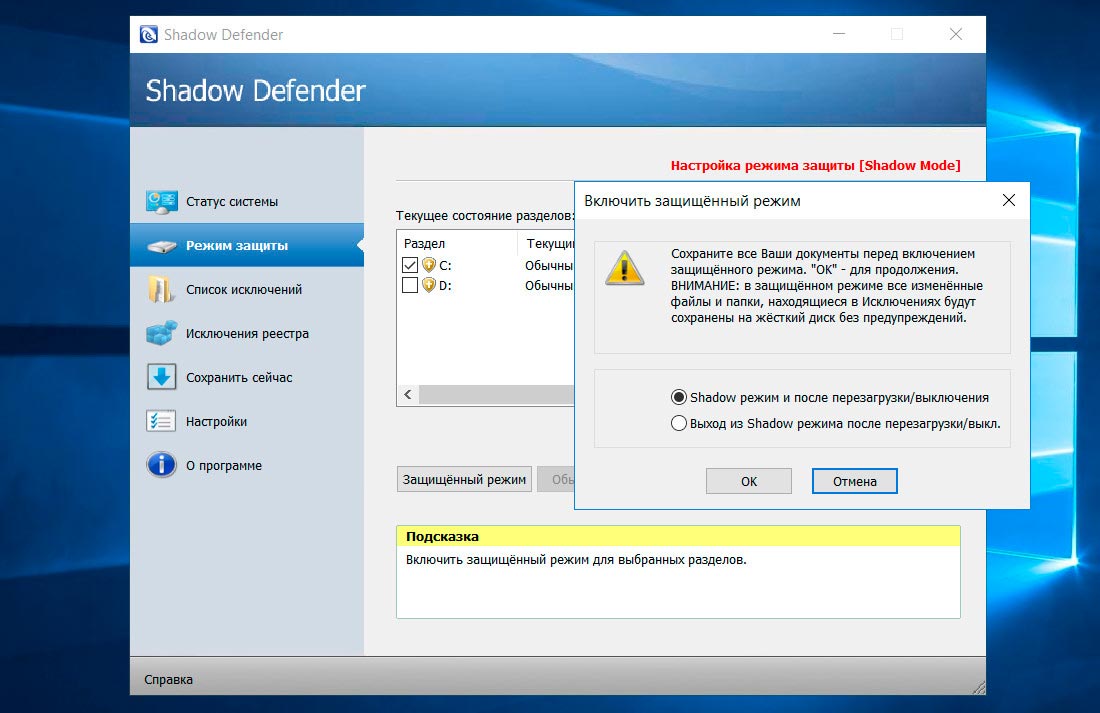
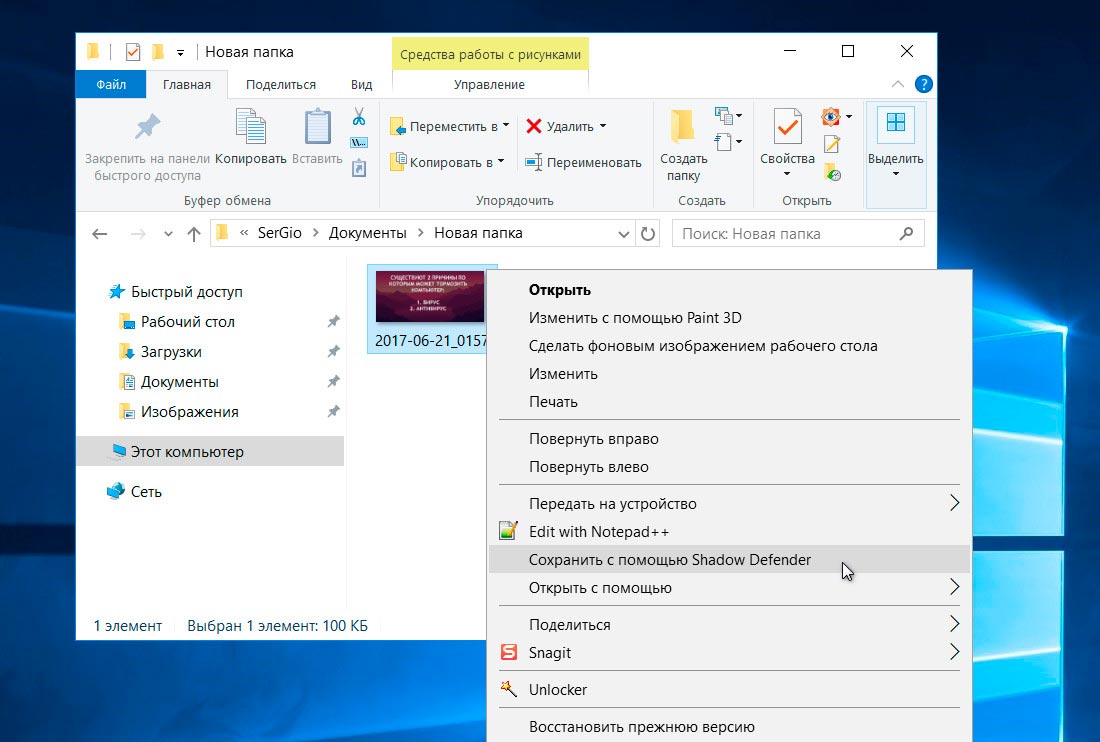
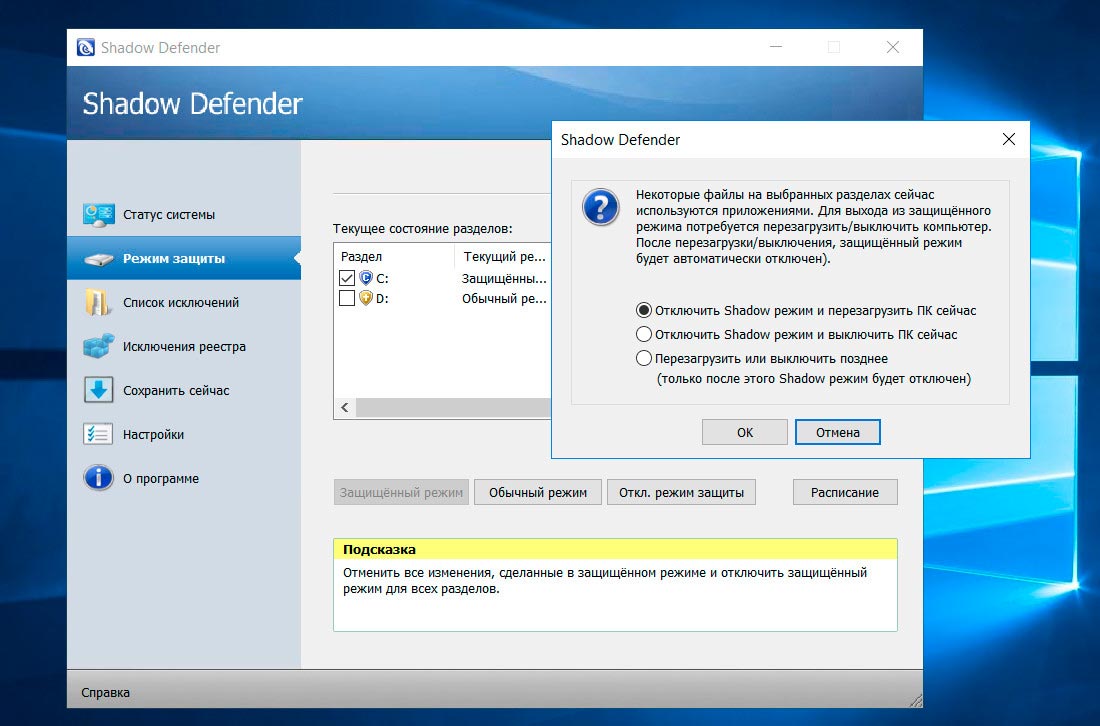
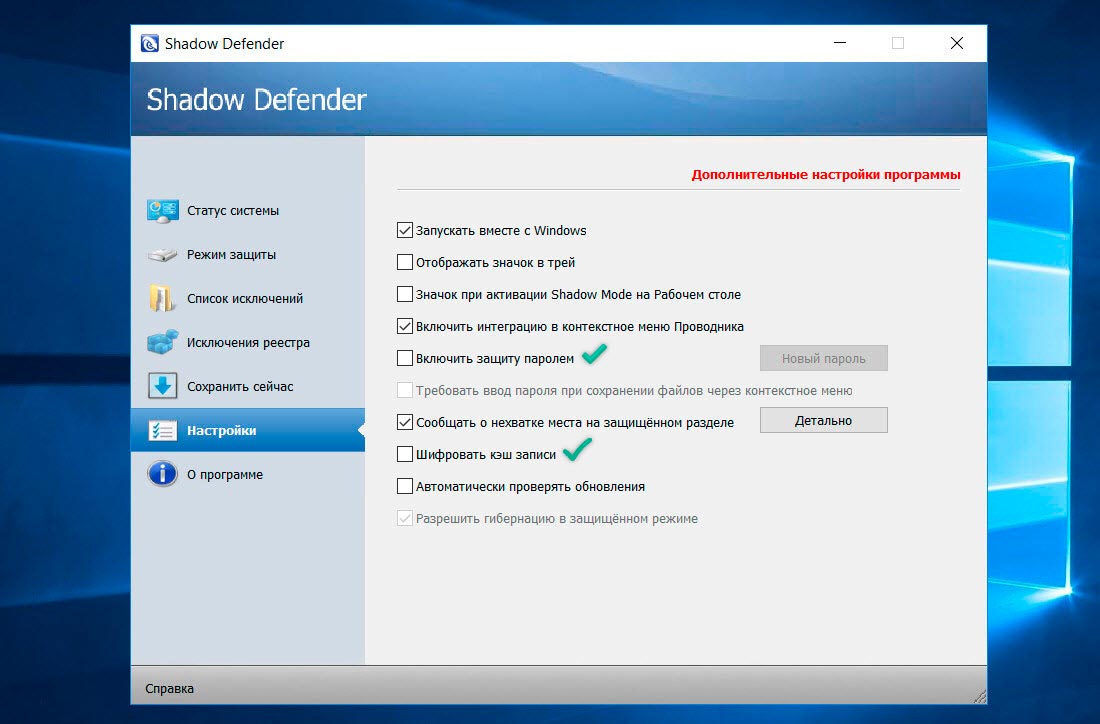















Здраствуйте. Предположим я включил теневой защитник. А как насчет времени и даты в компьютере. Они какими будут?
Здравствуйте! Без изменений